Инструкция для преподавателей по созданию электронного курса
4. Задание
Элемент курса «Задание» наиболее часто используется для контроля знаний студентов. Студенты могут отправлять любые файлы, такие как документы (в любом текстовом редакторе), электронные таблицы, изображения и так далее. При оценивании задания преподаватель может оставлять отзывы в виде комментариев, загружать файл с исправленным ответом студента. Ответы могут быть оценены баллами, пользовательской шкалой оценивания. Итоговая оценка заносится в «Журнал оценок».
Для добавления элемента, в режиме редактирования, в нужной теме выберете «Добавить элемент или ресурс»-«Задание»-«Добавить» (рис. 20).
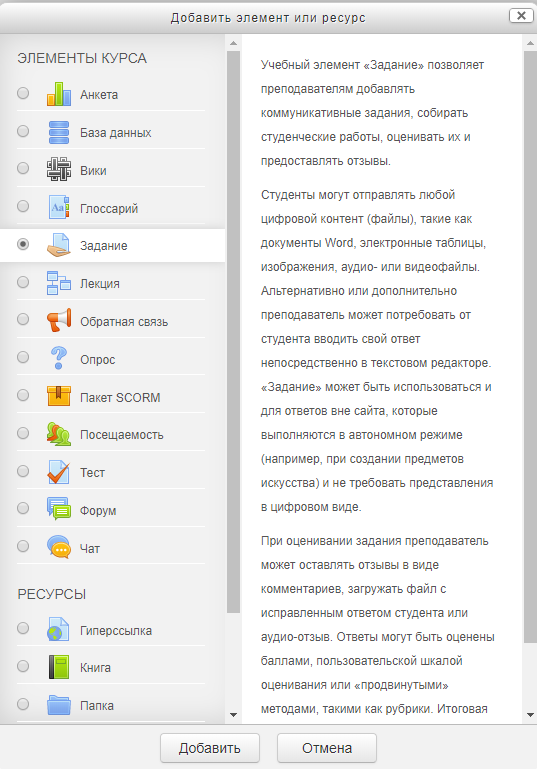
Рис. 20
После чего откроется окно редактирования задания. Необходимо заполнить основные настройки, а именно «Название задания» (1) и «Описание» (2). В «Описание» можно добавить текст задания (если нет формул и графиков). Так же задание можно прикрепить в виде файла «Дополнительные файлы». Далее можно перейти на вкладку «Доступность»,где можно установить временной интервал, в течение которого возможно выполнение задания студентами.
Параметр «Отображать описание/вступление курса», при включении этого параметра указанное выше описание будет отображаться на странице курса под ссылкой на элемент курса. Чтобы не загромождать страницу курса рекомендуется данный параметр не включать. (рис. 21).
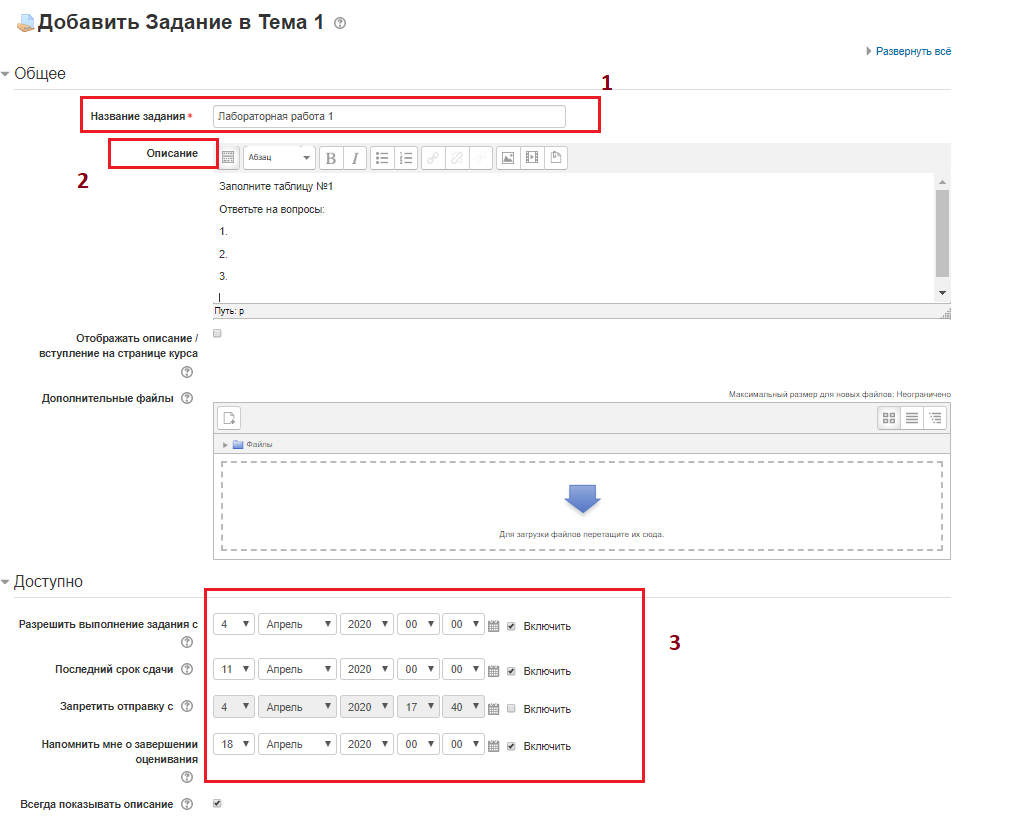
Рис. 21
Далее на вкладке «Типы представления ответов» выбираете для себя нужный тип ответа, лучше выбрать Ответ в виде файла, а также устанавливаете максимальное число загружаемых файлов и их размер (устанавливается в зависимости от предполагаемого содержания ответа).
«Допустимые типы файлов» можно ограничить, введя разделенный запятыми их перечень, например: видео/mp4, аудио/mp3, изображение/png, изображение/jpeg или расширения файлов, включая точку, например: .png, .jpg. При пустом поле разрешены все типы файлов (рис. 22).
Все остальные настройки изменяете на свое усмотрение.
Страница задания для преподавателя будет содержать информацию о задании, количество присланных ответов и т.д.
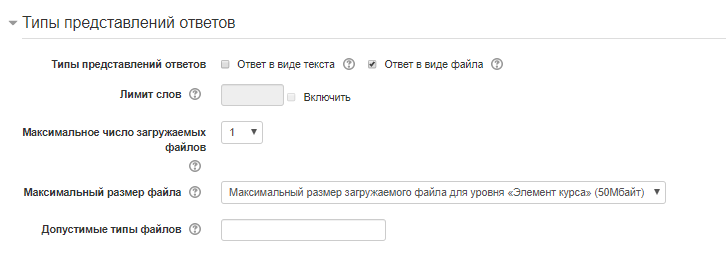
Рис. 22
Вкладка «Типы отзывов» (рис. 22.1)

Рис. 22.1
«Отзыв в виде комментария», преподаватель сможет прокомментировать каждый ответ.
«Отзыв в виде файла», при включенном параметре преподаватель при оценивании задания сможет загрузить файлы с отзывом.
«Ведомость с оценками», преподаватель получит возможность скачать и загрузить ведомость с оценками студентов в процессе оценивания задания («Просмотр всех ответов» – «Действия оценивания» – «Загрузить ведомость с оценками» / «Скачать ведомость с оценками»).
«Встроенный комментарий», при включенном параметре текст ответа студента будет скопирован в поле для комментария преподавателя. Данную функцию полезна в случае, если преподавателю необходимо дать отзыв в виде комментария с исправлениями или пометками к ответу студента.
Далее вкладка «Параметры ответа», где настраиваются параметры ответов студентов (рис.22.2).
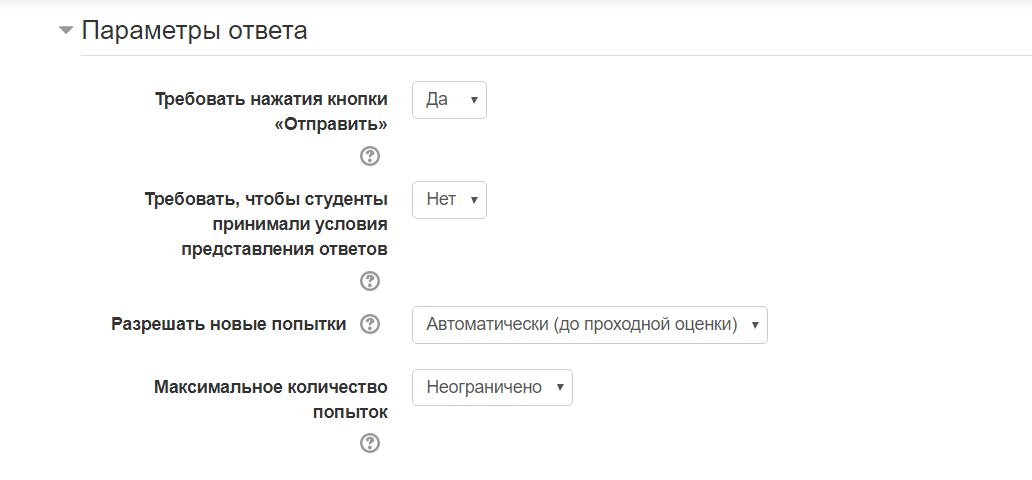
Рис. 22.2
Требовать нажать кнопки «Отправить»:
- Если «Да», то студент должен нажать на кнопку «Отправить», чтобы сообщить о завершении редактирования своего ответа. Это дает возможность студентам хранить черновики ответов в системе.
- Если этот параметр изменяется со значения «Нет» на значение «Да», то студенческие ответы будут рассматриваться как окончательные.
Требовать, чтобы студенты принимали условия представления ответов (для всех заданий).
каким образом будут разрешены новые попытки представления студентом своей работы:
«Никогда», студент не может повторно представить работу.
«Вручную», преподаватель сам может разрешить студенту повторно представить работу.
«Автоматически (до проходной оценки)», повторное представление студентом работы разрешается автоматически до тех пор, пока студент не достигнет значения проходной оценки, установленного для этого задания в «Журнале оценок».
Максимальное количество попыток, это число попыток которое может сделать студент. После этого количества сделанных попыток студент не может представить ответ на задание.
Следующая вкладка «Уведомления» (рис. 22.3).
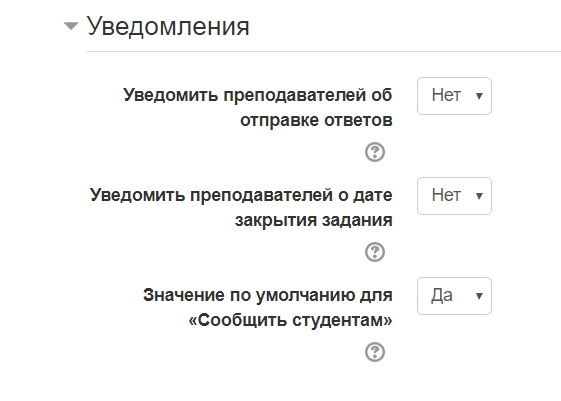
Рис. 22.3
Параметр - Уведомить преподавателей об отправке ответов, если этот параметр выбран, то преподаватель получит сообщения, когда студенты отправят ответы на задание - ранее указанного срока, вовремя или позже.
На вкладке "Оценка" настраивается шкала, максимальный бал для оценки выполненного задание.
Для сохранения настроек необходимо нажать, на странице редактирования элемента, «Сохранить и вернуться к курсу».
Для просмотра и оценивания отправленных работ необходимо выбрать соответствующее «Задание» в курсе. После этого загрузится страница с информацией о количестве отправленных и проверенных работ студентов (рис. 22.4).
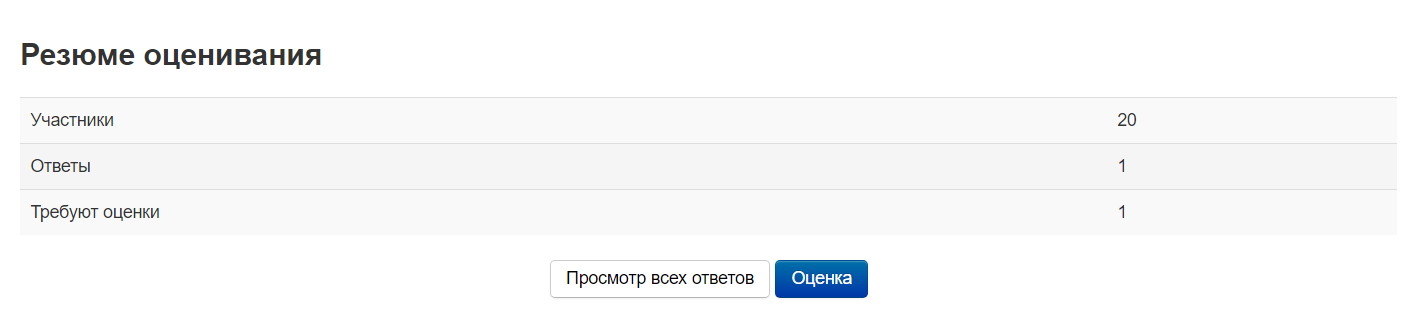
Рис. 22.4
Для просмотра ответов студентов необходимо кликнуть по ссылке «Просмотр/оценка всех ответов». После этого загрузится сводная таблица с работами студентов (рис. 22.5).
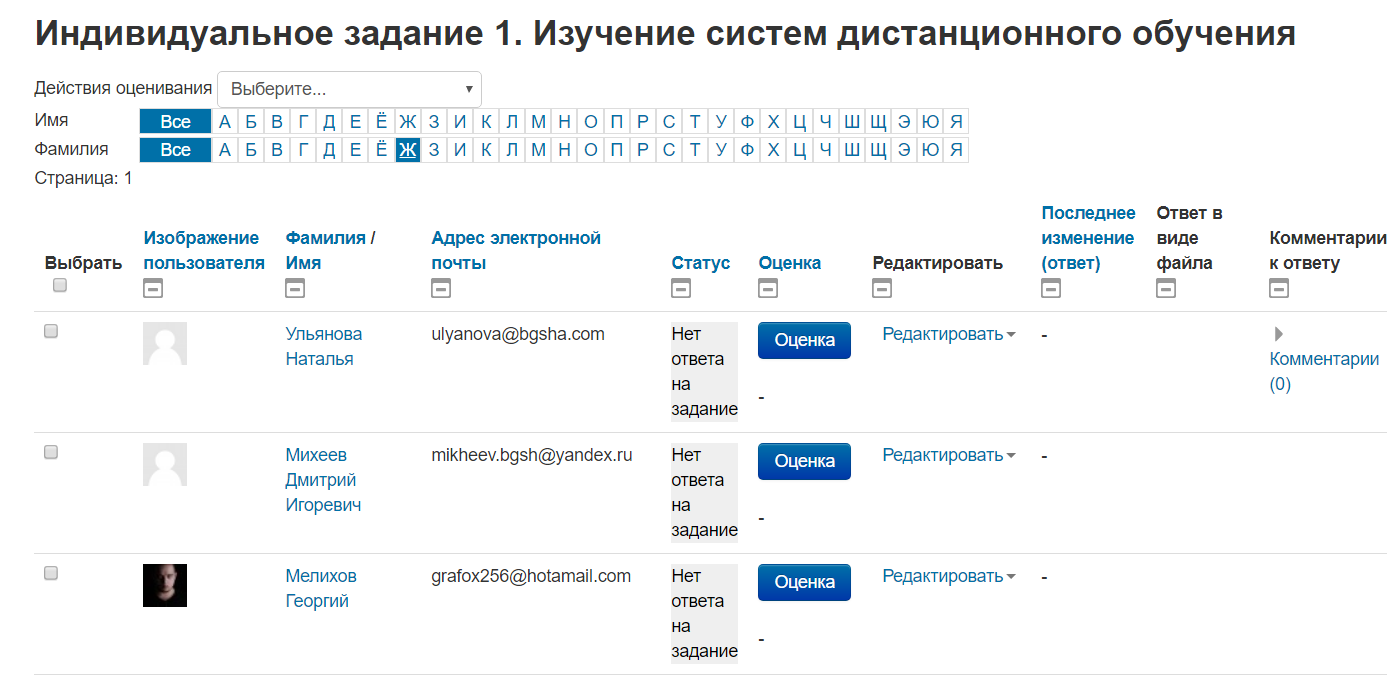
Рис. 22.5
Для проверки загруженных работ студентов необходимо щелкнуть кнопкой мыши на имя загруженного файла. После проверки в поле «Оценка» выставляется оценка, а в поле «Комментарий к ответу» пишется отзыв на работу студента. Для того чтобы выставить или изменить оценку, нужно кликнуть по оценки напротив фамилии соответствующего студента.