Инструкция для преподавателей по созданию электронного курса
| Сайт: | Электронная информационно-образовательная среда |
| Курс: | Электронная информационно-образовательная среда |
| Книга: | Инструкция для преподавателей по созданию электронного курса |
| Напечатано:: | |
| Дата: | четверг, 23 октября 2025, 09:40 |
1. Лекция
Преподаватель курса имеет права на проведение обучения (проверку выполненных работ и др.). Преподаватель может участвовать в обсуждениях на форумах, в чате.
Кнопка «Режим редактирования» доступна только тем пользователям, у которых есть права редактировать и изменять материалы курса (администратору, создателю курса, преподавателю с правом редактирования). При нажатии на кнопку «Режим редактирования» меняется интерфейс, в каждом блоке у объектов, которые можно редактировать, появляются кнопки инструментов, позволяющих изменять содержание и вид этого объекта (блока, ресурса, элемента курса, темы и т.д.). В режим редактирования можно перейти и с помощью пункта меню «Режим редактирования» в блоке «Настройки» - «Управление курсом» (рис. 1).
Рис. 1
Нажатие на кнопку «Закончить редактирование» соответственно закрывает этот режим (рис. 2).
Рис. 2
Для создания нового учебного курса в Moodle необходимо обратиться к Администратору.
Для того чтобы наполнить созданный курс необходимо зайти на главную страницу созданного курса (щелкнуть по названию курса в списке доступных курсов).
При создании курса в него автоматически включается только новостной форум. Moodle располагает большим разнообразием модулей (элементов курса), которые могут быть использованы для создания курсов любого типа. В зависимости от содержания курса и концепции преподавания, создатель курса включает наиболее подходящие элементы и ресурсы, предоставляемые системой Moodle.
Рассмотрим добавление элемента курса Лекция.
В секцию «Тема 1» (название секции можно изменять) добавим лекцию. Для этого необходимо нажать на ссылку «Добавить элемент или ресурс», после чего откроется окно с элементами и ресурсами курсов. Выбираем элемент «Лекция» - «Добавить» (рис. 3).
Рис. 3
В открывшейся странице «Добавление лекции» нужно указать название лекции и при необходимости изменить настройки, выставленные по умолчанию (рис. 4).
Рис. 4
Далее для того чтобы заполнить лекцию информацией необходимо открыть элемент «Лекция» и выбрать пункт «Добавить информационную страницу/ оглавление раздела» (рис. 5).
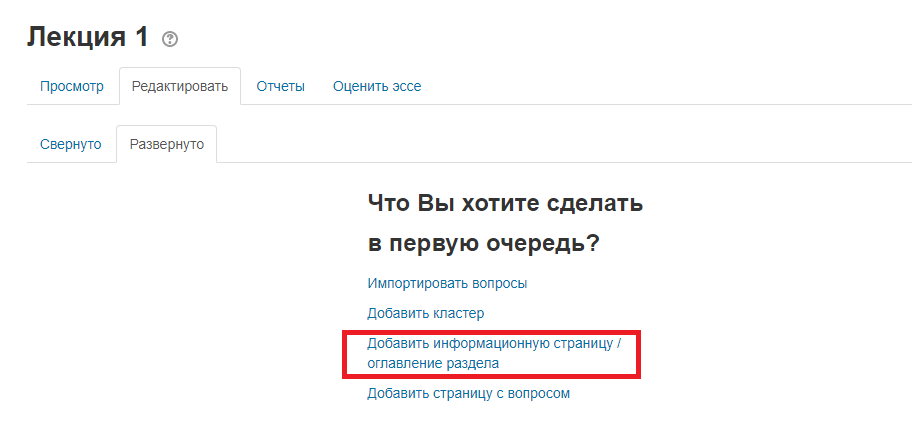
Рис. 5
После того как страница добавлена необходимо заполнить «Заголовок страницы», «Содержание страницы», а также указать «Переход» для того чтобы была возможность перейти на нужную страницу (рис. 6).
Рис. 6
Таким образом, заполняем всю лекцию тем количеством вопросов и страниц которое нужно.
На вкладке просмотр можно посмотреть результат (рис. 7).
Рис. 7
Кроме лекции можно прикреплять к секции файлы в любых форматах, добавлять глоссарии, тесты, опросы, задания и т.д.
2. Глоссарий
Элемент «Глоссарий» позволяет создавать и редактировать список определений, как в словаре. Наличие глоссария, объясняющего ключевые термины, употребленные в учебном курсе, просто необходимо в условиях внеаудиторной самостоятельной работы. Элемент Глоссарий облегчает преподавателю задачу создания подобного словаря терминов. В виде глоссария можно организовать также персоналий. Глоссарий может быть открыт для создания новых записей (статей), не только для преподавателя, но и для обучающихся.
Для того чтобы добавить глоссарий необходимо также добавить элемент курса (рис.8).
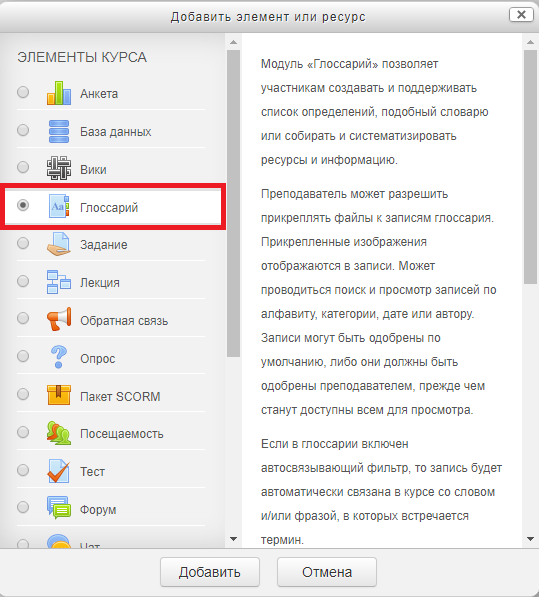
Рис 8
Далее необходимо ввести его название и поставить при необходимости параметры (рис. 8.1).
Рис. 8.1
После того как создали элемент необходимо добавить в него записи, для этого используем кнопку «Добавить новую запись». Заполняем обязательные поля «Слово» и «Определение», если нужно выставляем параметры (рис. 9).
Рис. 9
Если у вас стоит выбранный параметр «Эта запись должна автоматически связываться» то по всей вашей лекции это слово будет выделено как ссылка при нажатии на нее будет открываться окно с определением (рис. 10).
Рис. 10
3. Тест
Рассмотрим элемент «Тест».
Этот элемент позволяет создавать наборы тестовых заданий. Тестовые задания могут быть с несколькими вариантами ответов, с выбором верно/не верно, предполагающие короткий текстовый ответ, на соответствие, эссе и др. Все вопросы хранятся в базе данных и могут быть в последствии использованы снова в этом же курсе (или в других). Тесты могут быть обучающими (показывать правильные ответы) или контрольными (сообщать только оценку).
Любой тест в Moodle создается на основе Банка вопросов (специальной базе данных). То есть прежде, чем создавать тест нужно наполнить банк данных вопросами для этого теста.
В блоке «Настройки» - «Управление курсом» на главной странице курса выбрать «Банк вопросов» - «Вопросы». Открывается страница редактирования вопросов. Для сознания нового вопроса необходимо открыть «Создать новый вопрос» после чего необходимо выбрать тип вопроса(рис.11).
Рис. 11
Рассмотрим создание некоторых типов тестовых вопросов.
Множественный выбор.
В форме Банк вопросов в выпадающем списке «Создать новый вопрос» выбираем «Множественный выбор». Заполняем обязательные поля (рис. 12).
Рис. 12
- «Один или несколько ответов» — сколько правильных ответов содержится в тестовом задании. Каждый вариант ответа состоит из самого ответа, его оценки и комментария;
- «Оценка» определяет сколько в процентном отношении от общего количества балов получит тестируемый за выбор данного ответа. Если в задании содержится несколько правильных ответов, то можно за каждый давать одинаковое количество процентов (в сумме правильные ответы должны составить 100%);
- «Комментарий» к ответу позволит при обучающем тестировании помочь студенту понять свою ошибку;
- «Название вопроса» используется, чтобы ориентироваться в списке вопросов, хранящихся в базе данных;
- «Содержание вопроса» — это формулировка вопроса. Для содержания используется встроенный редактор, поэтому можно форматировать текст формулировки, вставлять списки, таблицы, рисунки.
По умолчанию предлагается 5 вариантов ответов, при желании можно добавить еще (кнопка «Добавить еще 3 варианта ответов»).
Далее можно составить комментарии для полностью правильного ответа, частично правильного и неправильного.
Краткий ответ.
В форме Банк вопросов в выпадающем списке «Создать новый вопрос» выбираем «Краткий ответ».
Поскольку ответ тестируемый должен будет ввести самостоятельно с клавиатуры, в подобных вопросах необходимо предусмотреть все возможные варианты правильной формулировки ответа. Составитель теста записывает все возможные варианты в поле «Вариант ответа». Нужно назначить оценку за каждый правильный вариант, если он частично правильный, то значение оценки можно поставить ниже 100 % (рис. 13).
Рис. 13
По умолчанию предлагается заполнить три варианта ответа, однако это число может быть увеличено (кнопка «Добавить 3 варианта ответа»).
После того как «Банк вопросов» наполнен вопросами переходим к курсу и добавляем элемент «Тест», вводим название теста (это единственное поле обязательное для заполнения) (рис. 14).
Все остальные поля заполняются на ваше усмотрение или оставьте как есть. К некоторым настройкам можно вернуться позже. Нажмите кнопку «Сохранить и показать» внизу страницы.
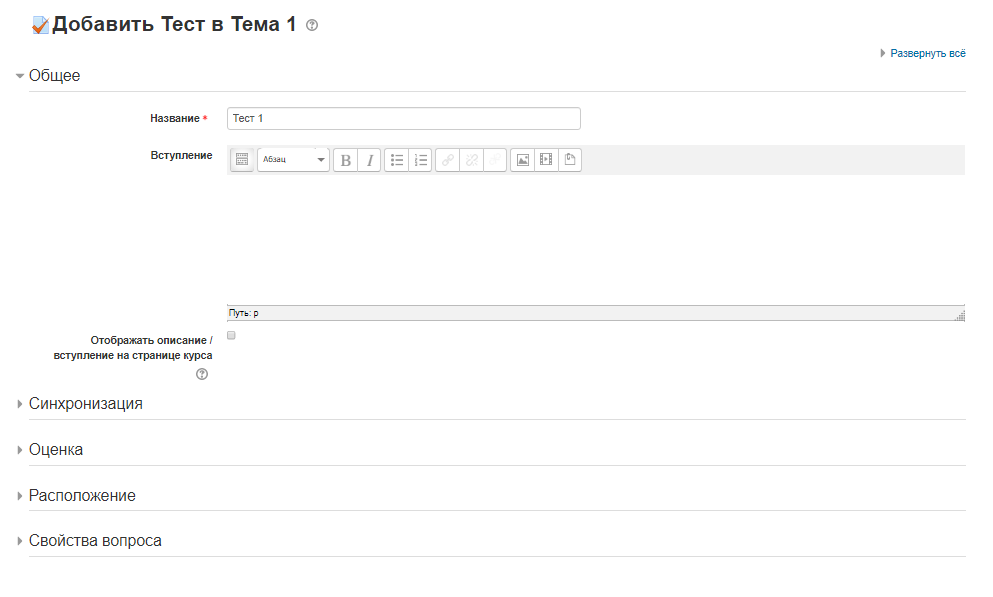
Рис. 14
Таким образом был создан пустой тест, далее его нужно наполнить вопросами. Для этого нажимаем «Редактировать тест» (рис. 15).
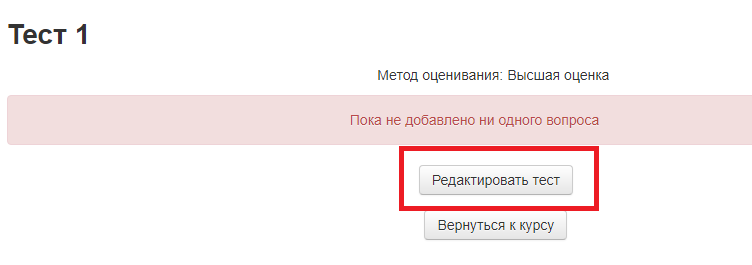
Рис. 15
Далее переходим к редактированию теста. Добавляем вопросы из «Банк вопросов», для этого нажмите «Добавить» - «из банка вопросов», после чего появится окно выбора вопросов (рис. 16).
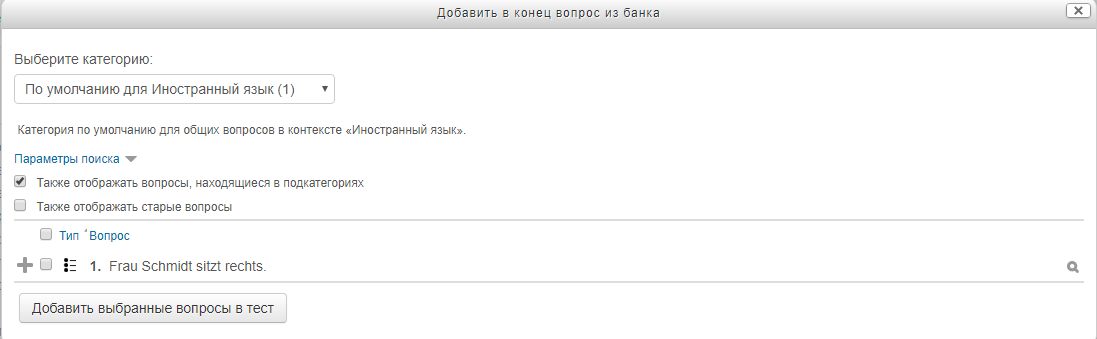
Рис. 16
Выбираем нужные вопросы и нажимаем кнопку «Добавить выбранные вопросы в тест». Далее появится страница со всеми выбранными вопросами, после чего нужно нажать кнопку «Сохранить».
Теперь можно вернуться к настройкам теста. И одной из важных настроек, помимо оценок, это Синхронизация и Оценки.
«Синхронизация», по умолчанию время на решение теста не ограничено (рис. 17).
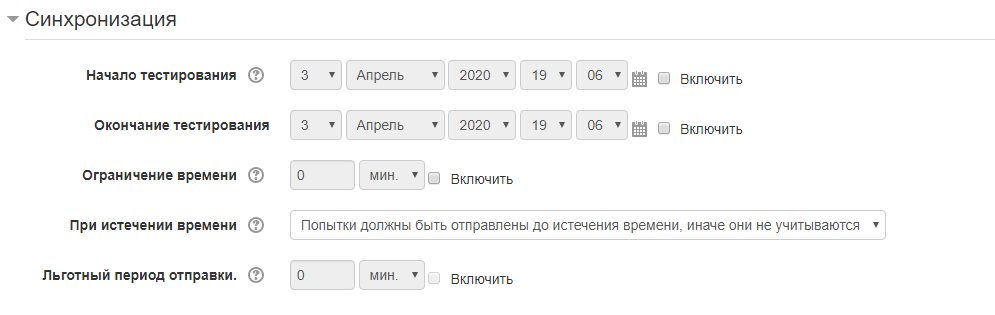
Рис. 17
На вкладке «Синхронизация» вы можете поставить временные рамки тестирования, а также ограничить время прохождения теста (от сек до дн). Также настроить попытки прохождения теста, а именно можно ли после окончания времени проходить тест еще раз. Если вы указали начало и окончание тестирования, то студент, который не успеет пройти тест в указанное время, автоматом получит незачет.
Следующая вкладка «Оценка» (рис. 18)
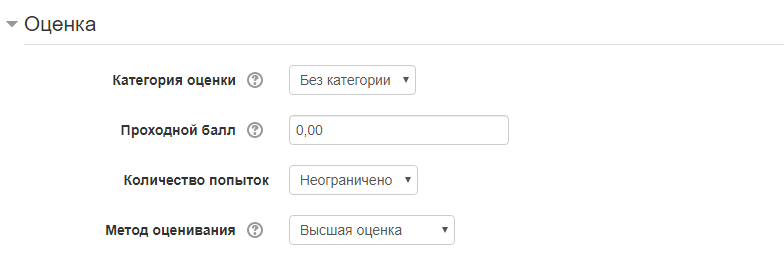
Рис. 18
Количество попыток устанавливается вами в зависимости от желаемого результата и типа тестирования.
Проходной бал, это допустимый минимум для сдачи. Это значение учитывается при отслеживании выполнения элементов или курса; оценки выше проходного балла выделяются в журнале зеленым цветом, а ниже проходного балла - красным.
Метод оценивания, если разрешены несколько попыток прохождения теста, то для расчета итоговой оценки могут использоваться следующие методы:
- Лучшая оценка из всех попыток
- Средняя оценка из всех попыток
- Первая попытка (все прочие попытки не учитываются).
- Последняя попытка (все прочие попытки не учитываются).
Еще одна важная вкладка «Итоговый отзыв». Это текст, который отображается после прохождения попытки теста. Текст итогового отзыва может зависеть от полученной оценки при указании дополнительных границ оценок (в процентах или в виде числа) (рис19).
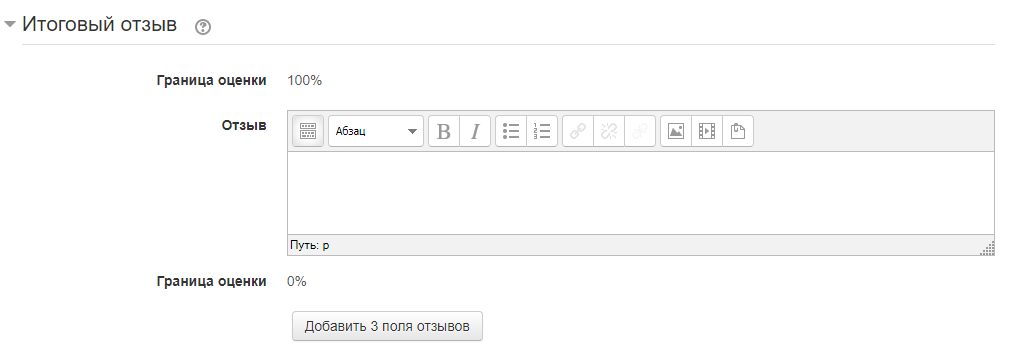
Рис. 19
Для быстрого добавления вопросов в Moodle предусмотрена возможность импорта вопросов из различных форматов.
Самым простым способом является импорт из формата GIFT. Полное описание формата можно посмотреть в документации.
Формат основан на специальной разметке, при помощи спецсимволов.
В самом простом варианте, для вопросов множественного выбора, каждый вопрос имеет вид:
Текст вопроса
{
= верный ответ
~неверный ответ 1
~неверный ответ 2
~неверный ответ последний
}
фигурная скобка { - открывает перечень ответов на вопрос;
фигурная скобка } - закрывает перечень ответов на вопрос.
Фигурные скобки и ответы необходимо проставлять друг под другом (на новой строке).
Также если вам необходимо указать № вопроса, перед текстом вопроса (в одной строке) необходимо поставить нужный вам номер вида ::1:: (двоеточие (2) номер вопроса двоеточие (2))
Порядок ответов роли не играет
::5::Кто похоронен в мавзолее
{
~Сталин
=Ленин
~Рамзес
}
Можно использовать вариант с коротким ответом, тогда указываются только правильные ответы
Два плюс два равно
{
= четыре
= 4
}
Варианты ответов указаны после текста вопрос, а в фигурных скобках. После знака равно идет правильный ответ, после тильды (русская ё на клавиатуре) указывается неверный ответ. Лишние пробелы удаляются автоматом.
Для вопросов соответствия используется формат с разделением понятий символами ->
Сопоставьте следующие страны с их соответствующими столицами
{
= Канада -> Оттава
= Италия -> Рим
= Япония -> Токио
= Индия -> Нью-Дели
}
Символы ~ = # {}: управляют работой этого фильтра и не могут использоваться как обычный текст в вопросах.
Их необходимо указывать в паре с символом \
Т.е вместо = указываем \=
Какой ответ равен 5?
{
~ \= 2 + 2
= \= 2 + 3
~ \= 2 + 4
}
Методика работы
Создаем в текстовом редакторе Word пустой документ/
Набираем вопросы или очень аккуратно копируем, вставлять можно только текст (рис. 19.1).
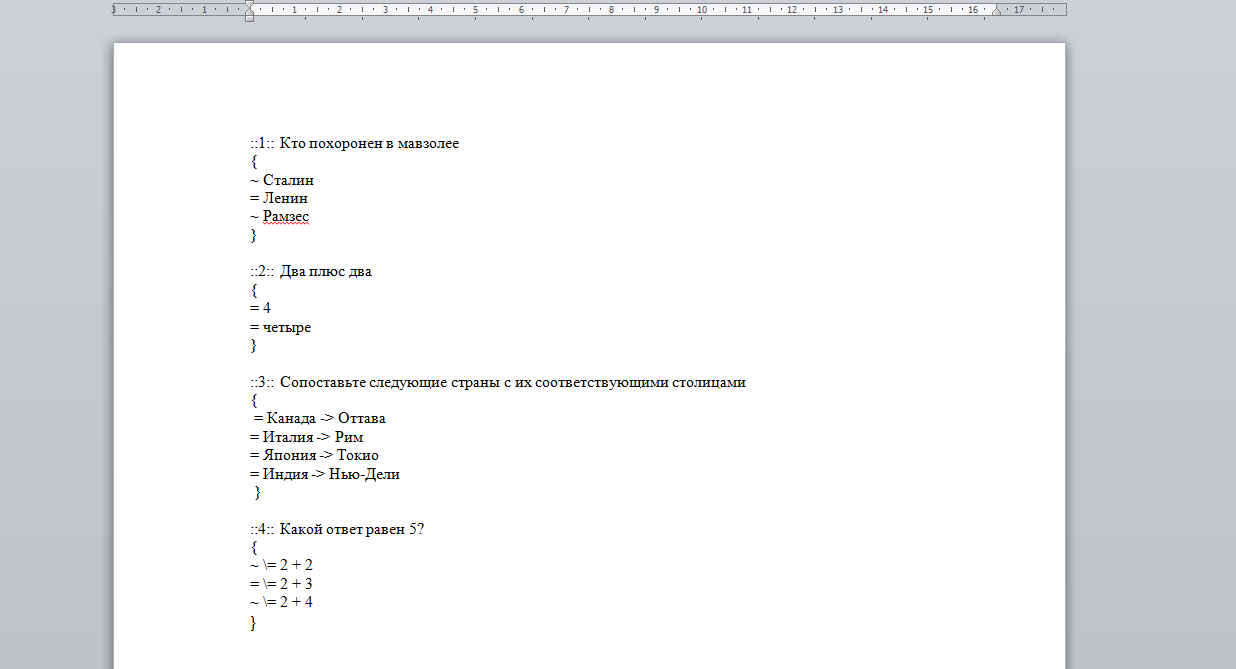
Рис. 19.1
Сохраняем документ в формате .txt , кодировка Юникод utf-8
Выбираем Сохранить как (рис.19.2)
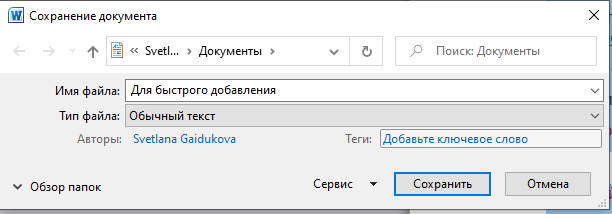
Рис. 19.2
Выбираем опции (рис. 19.3)
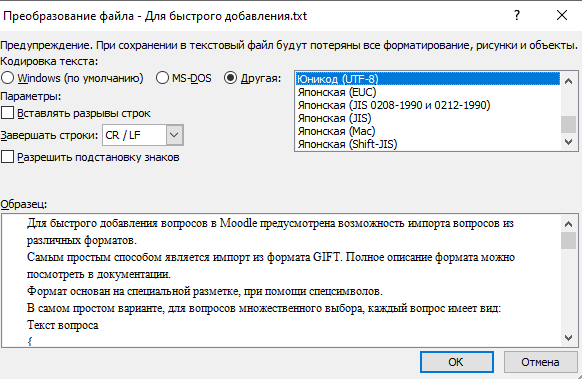
Рис. 19.3
Далее открываем курс в который хотим импортировать вопросы. Переходим в банк вопросов, создаем категорию (по желанию) и выбираем в меню "Импорт".
После чего открывается окно импорта вопросов из файла (рис. 19.4).
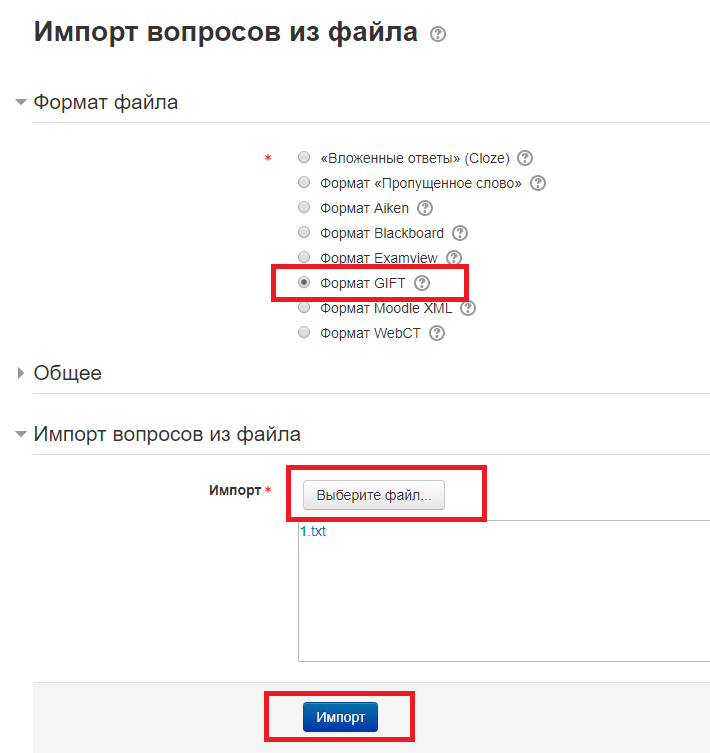
Рис. 19.4
На вкладке "Общее" можно выбрать нужную категорию для импорта вопросов.
Выполняем импорт
4. Задание
Элемент курса «Задание» наиболее часто используется для контроля знаний студентов. Студенты могут отправлять любые файлы, такие как документы (в любом текстовом редакторе), электронные таблицы, изображения и так далее. При оценивании задания преподаватель может оставлять отзывы в виде комментариев, загружать файл с исправленным ответом студента. Ответы могут быть оценены баллами, пользовательской шкалой оценивания. Итоговая оценка заносится в «Журнал оценок».
Для добавления элемента, в режиме редактирования, в нужной теме выберете «Добавить элемент или ресурс»-«Задание»-«Добавить» (рис. 20).
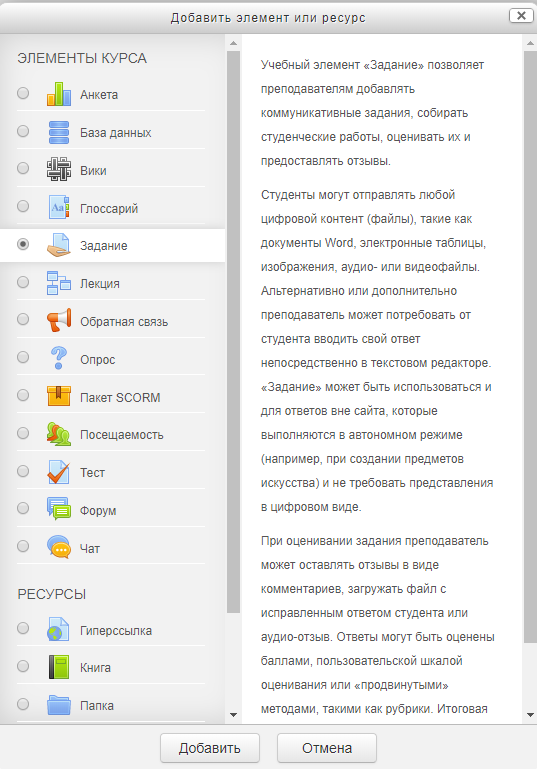
Рис. 20
После чего откроется окно редактирования задания. Необходимо заполнить основные настройки, а именно «Название задания» (1) и «Описание» (2). В «Описание» можно добавить текст задания (если нет формул и графиков). Так же задание можно прикрепить в виде файла «Дополнительные файлы». Далее можно перейти на вкладку «Доступность»,где можно установить временной интервал, в течение которого возможно выполнение задания студентами.
Параметр «Отображать описание/вступление курса», при включении этого параметра указанное выше описание будет отображаться на странице курса под ссылкой на элемент курса. Чтобы не загромождать страницу курса рекомендуется данный параметр не включать. (рис. 21).
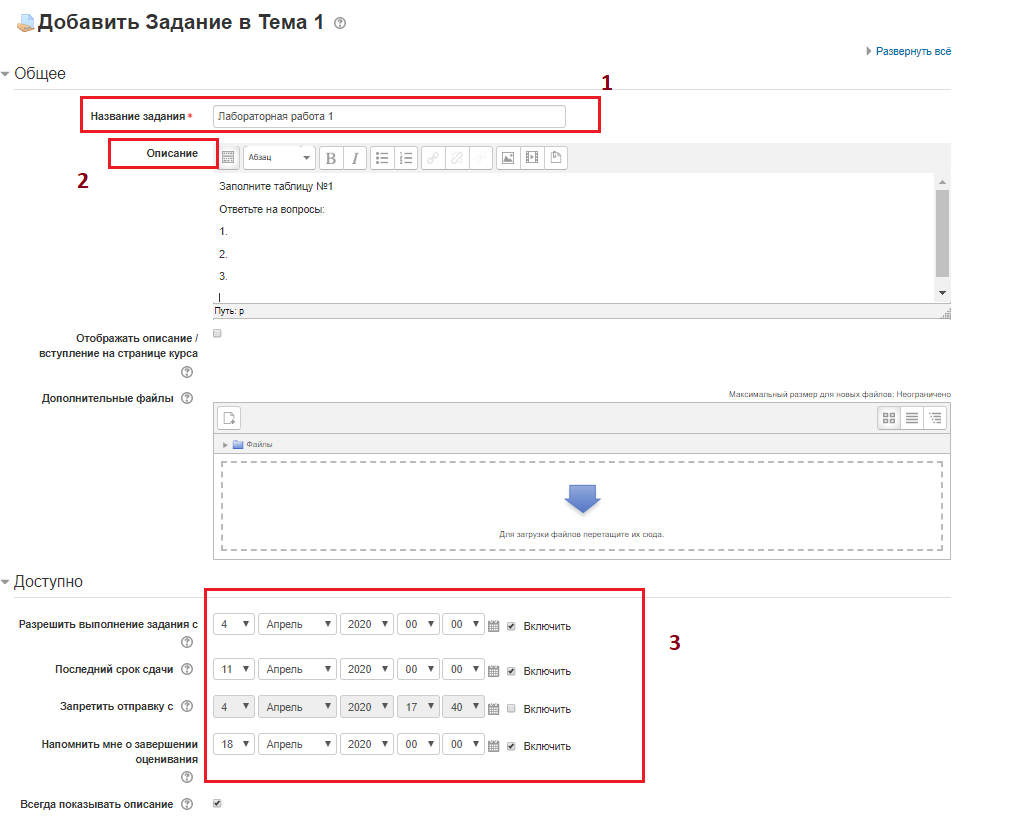
Рис. 21
Далее на вкладке «Типы представления ответов» выбираете для себя нужный тип ответа, лучше выбрать Ответ в виде файла, а также устанавливаете максимальное число загружаемых файлов и их размер (устанавливается в зависимости от предполагаемого содержания ответа).
«Допустимые типы файлов» можно ограничить, введя разделенный запятыми их перечень, например: видео/mp4, аудио/mp3, изображение/png, изображение/jpeg или расширения файлов, включая точку, например: .png, .jpg. При пустом поле разрешены все типы файлов (рис. 22).
Все остальные настройки изменяете на свое усмотрение.
Страница задания для преподавателя будет содержать информацию о задании, количество присланных ответов и т.д.
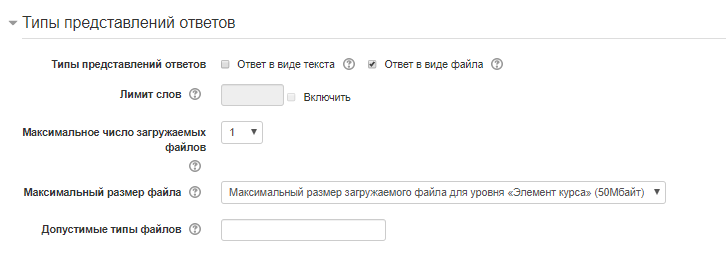
Рис. 22
Вкладка «Типы отзывов» (рис. 22.1)

Рис. 22.1
«Отзыв в виде комментария», преподаватель сможет прокомментировать каждый ответ.
«Отзыв в виде файла», при включенном параметре преподаватель при оценивании задания сможет загрузить файлы с отзывом.
«Ведомость с оценками», преподаватель получит возможность скачать и загрузить ведомость с оценками студентов в процессе оценивания задания («Просмотр всех ответов» – «Действия оценивания» – «Загрузить ведомость с оценками» / «Скачать ведомость с оценками»).
«Встроенный комментарий», при включенном параметре текст ответа студента будет скопирован в поле для комментария преподавателя. Данную функцию полезна в случае, если преподавателю необходимо дать отзыв в виде комментария с исправлениями или пометками к ответу студента.
Далее вкладка «Параметры ответа», где настраиваются параметры ответов студентов (рис.22.2).
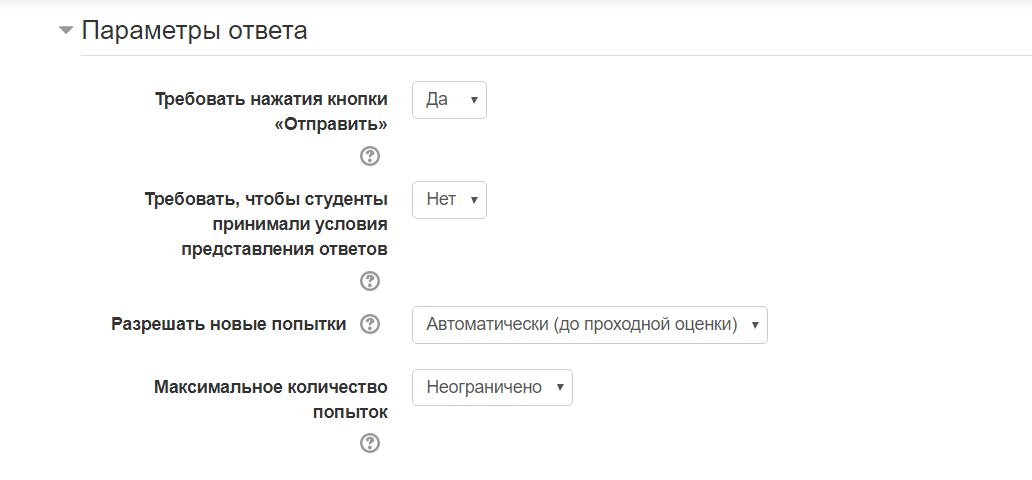
Рис. 22.2
Требовать нажать кнопки «Отправить»:
- Если «Да», то студент должен нажать на кнопку «Отправить», чтобы сообщить о завершении редактирования своего ответа. Это дает возможность студентам хранить черновики ответов в системе.
- Если этот параметр изменяется со значения «Нет» на значение «Да», то студенческие ответы будут рассматриваться как окончательные.
Требовать, чтобы студенты принимали условия представления ответов (для всех заданий).
каким образом будут разрешены новые попытки представления студентом своей работы:
«Никогда», студент не может повторно представить работу.
«Вручную», преподаватель сам может разрешить студенту повторно представить работу.
«Автоматически (до проходной оценки)», повторное представление студентом работы разрешается автоматически до тех пор, пока студент не достигнет значения проходной оценки, установленного для этого задания в «Журнале оценок».
Максимальное количество попыток, это число попыток которое может сделать студент. После этого количества сделанных попыток студент не может представить ответ на задание.
Следующая вкладка «Уведомления» (рис. 22.3).
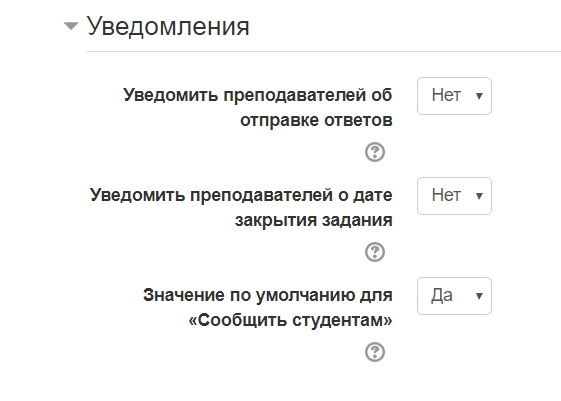
Рис. 22.3
Параметр - Уведомить преподавателей об отправке ответов, если этот параметр выбран, то преподаватель получит сообщения, когда студенты отправят ответы на задание - ранее указанного срока, вовремя или позже.
На вкладке "Оценка" настраивается шкала, максимальный бал для оценки выполненного задание.
Для сохранения настроек необходимо нажать, на странице редактирования элемента, «Сохранить и вернуться к курсу».
Для просмотра и оценивания отправленных работ необходимо выбрать соответствующее «Задание» в курсе. После этого загрузится страница с информацией о количестве отправленных и проверенных работ студентов (рис. 22.4).
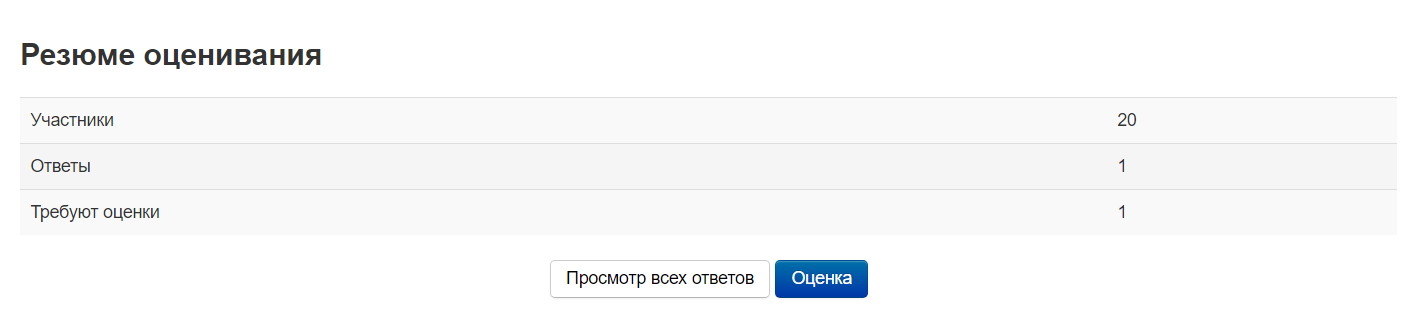
Рис. 22.4
Для просмотра ответов студентов необходимо кликнуть по ссылке «Просмотр/оценка всех ответов». После этого загрузится сводная таблица с работами студентов (рис. 22.5).
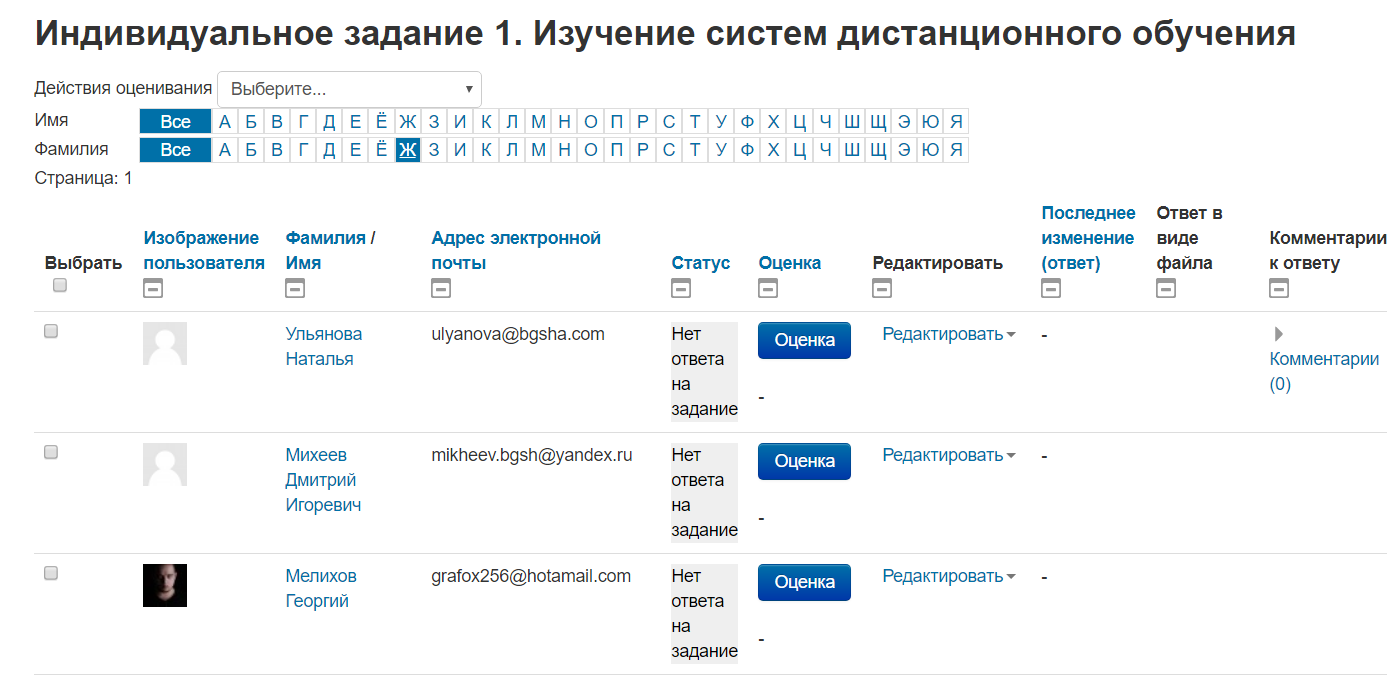
Рис. 22.5
Для проверки загруженных работ студентов необходимо щелкнуть кнопкой мыши на имя загруженного файла. После проверки в поле «Оценка» выставляется оценка, а в поле «Комментарий к ответу» пишется отзыв на работу студента. Для того чтобы выставить или изменить оценку, нужно кликнуть по оценки напротив фамилии соответствующего студента.
5. Посещаемость
Элемент курса «Посещаемость» позволяет преподавателю вести учет посещаемости занятий, а студентам видеть информацию о их собственной посещаемости. Преподаватель может создавать занятия и отмечать посещаемость занятий статусами «Присутствовал», «Не был», «Опоздал», «Уважительная причина» или изменить эти статусы так, чтобы они соответствовали потребностям преподавателя.
В меню «Добавить элемент или ресурс» выберите «Посещаемость» и нажмите «Добавить». Введите название элемента. При желании измените другие настройки посещаемости. Нажмите «Сохранить и показать» (рис. 23).
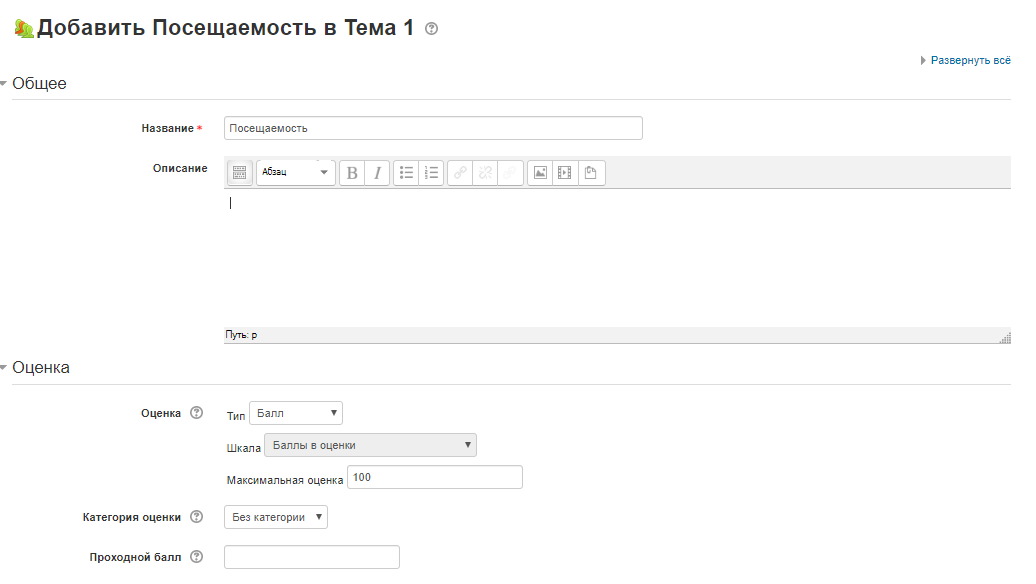
Рис.23
Откроется список занятий. Перейдите во вкладку «Добавить занятие». В разделе «Добавить занятие» установите дату и время занятия (рис. 24).
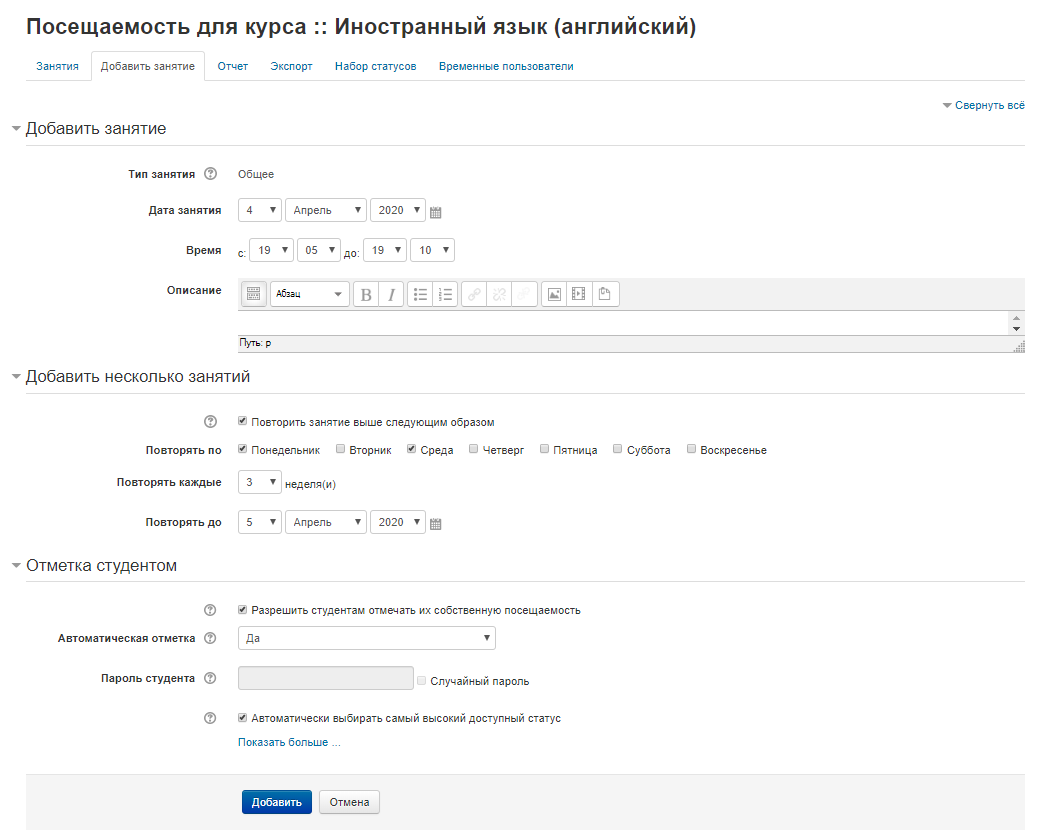
Рис. 24
При необходимости продублируйте занятие с определённой периодичностью, выполните следующую последовательность действий. Перейдите в раздел «Добавить несколько занятий» и установите галочку «Повторить занятие выше следующим образом». В параметре «Повторять по» выберите дни недели, в которых занятия будут повторяться, а в параметре «Повторять каждый» установите периодичность, с которой занятия будут повторяться. Далее в «Повторять до» определите, до какой даты необходимо продублировать занятия. Также можно установить параметр «Отметка студентом«, тогда студенты смогут изменять изменять статус своей посещаемости занятий. Нажмите кнопку «Добавить».
Далее появится окно «Посещаемость для курса:» (рис. 25).
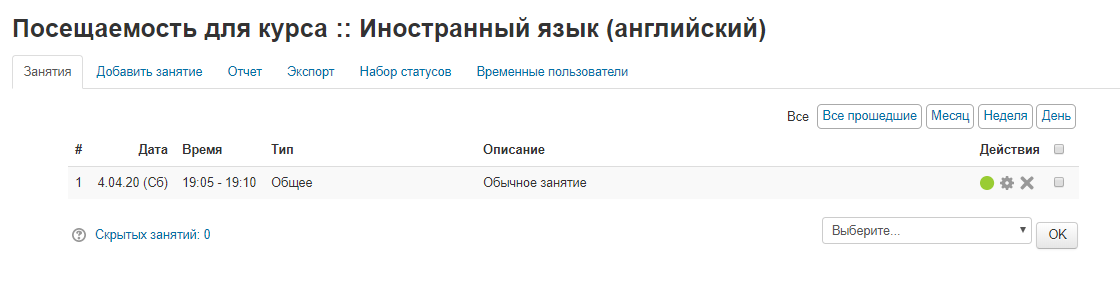
Рис. 25
Для отметки посещаемости студентов на занятии нажмите на значок (зеленый кружок) и в открывшемся окне установите статус для каждого студента (рис. 26).
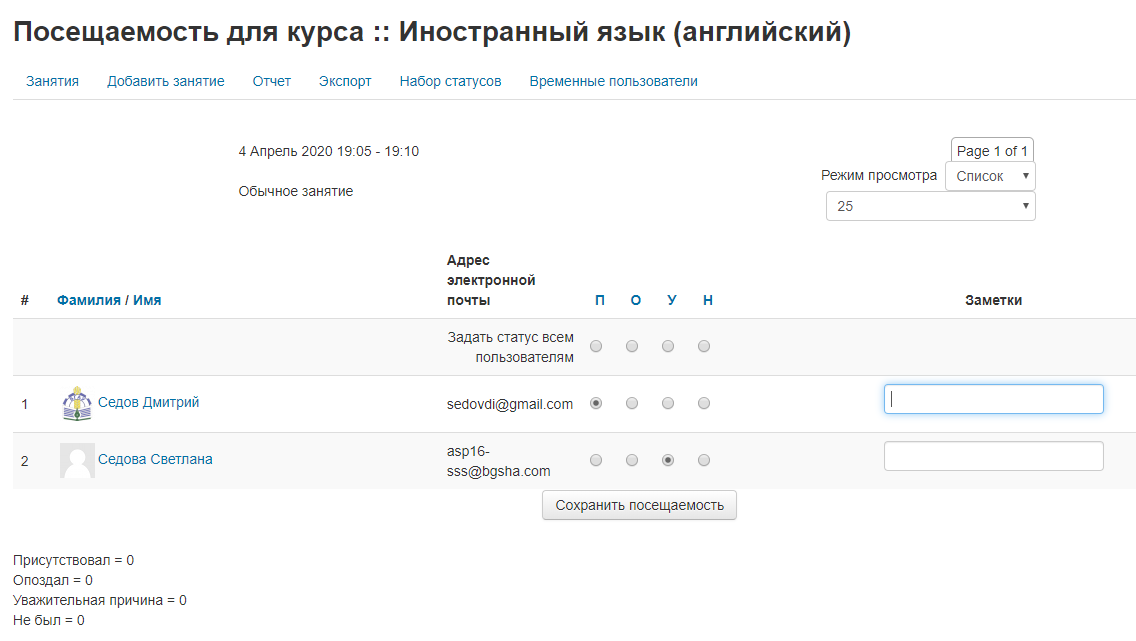
Рис. 26
По умолчанию баллы студентам назначаются следующим образом: Присутствовал (П) – 2 балла; Опоздал (О) – 1 балл; Уважительная причина (У) – 1 балл; Не был (Н) – 0 баллов. Во вкладке «Набор статусов» можно изменить данные статусов и количество назначаемых баллов за каждый статус. Итоговая оценка студента в данном элементе рассчитывается по установленным статусам. Если статус студента в занятии не установлен, данное занятие не учитывается при расчёте оценки (рис. 27).
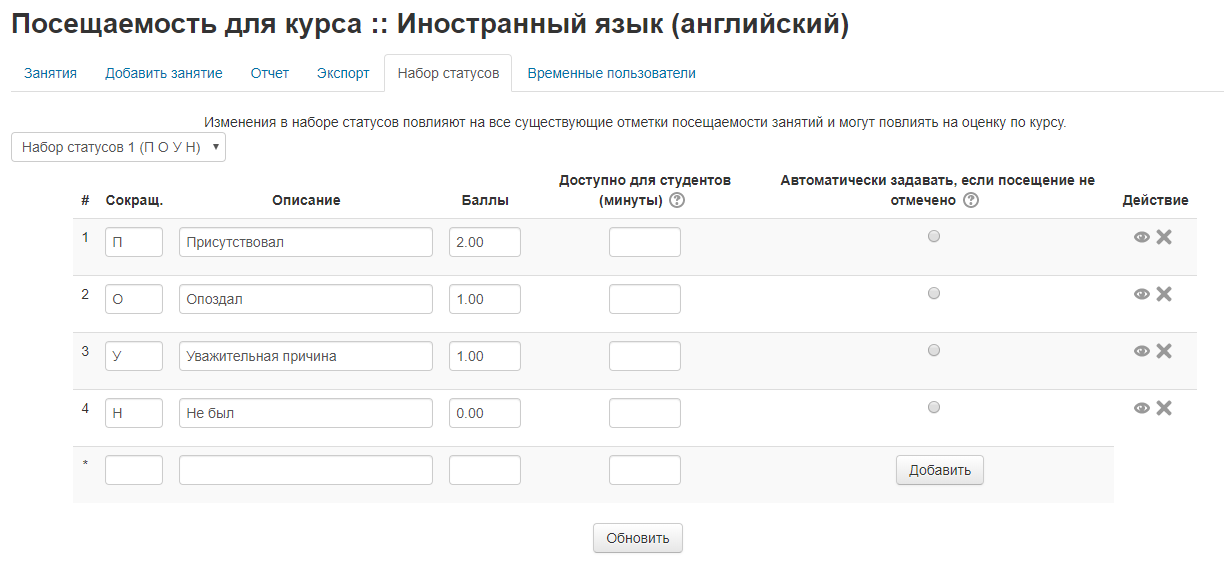
Рис. 27
Посещаемость можно отмечать по группам.
Для этого необходимо войти в «Управлении курсом» - «Пользователи»-«Группы» (рис.27.1 )
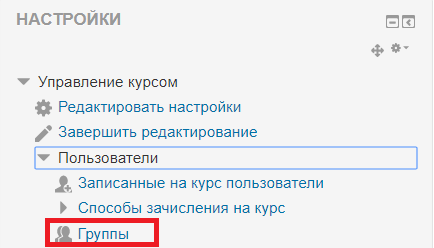
Рис. 27.1
Далее на вкладке «Группы» выбираем «Создать группу» (рис. 27.2)
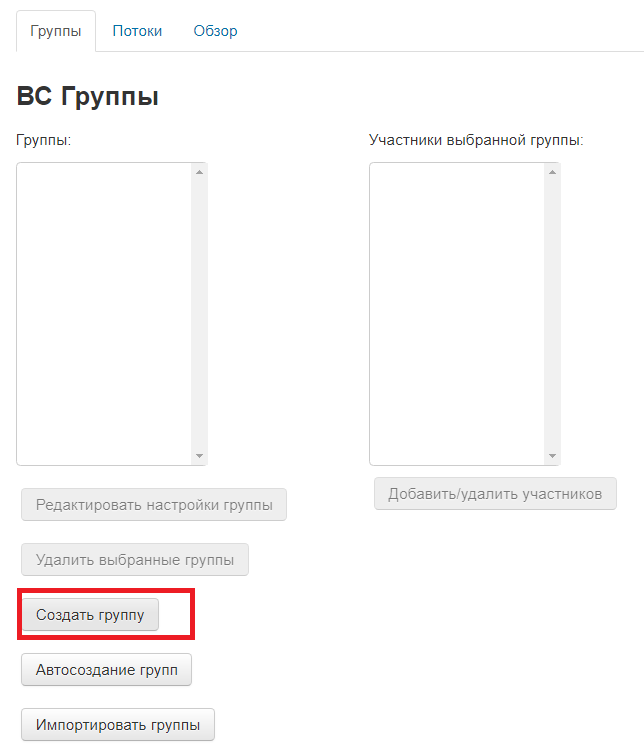
Рис. 27.2
В открывшемся окне вводим название группы и нажимаем «Сохранить». Так же делаем и с остальными группами (рис. 27.3).

Рис. 27.3
Далее необходимо перейти в «Управление курсом»- «Пользователи» -«Записанные на курс пользователи» и назначить каждому студенту нужную группу и нажать «Сохранить» (рис. 27.4; 27.5).
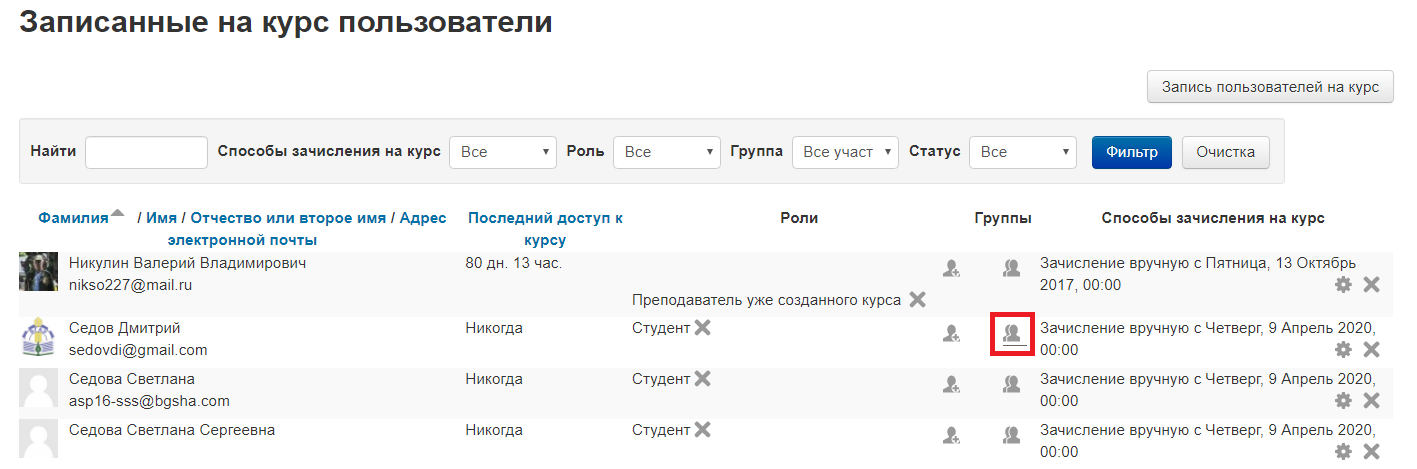
Рис. 27.4
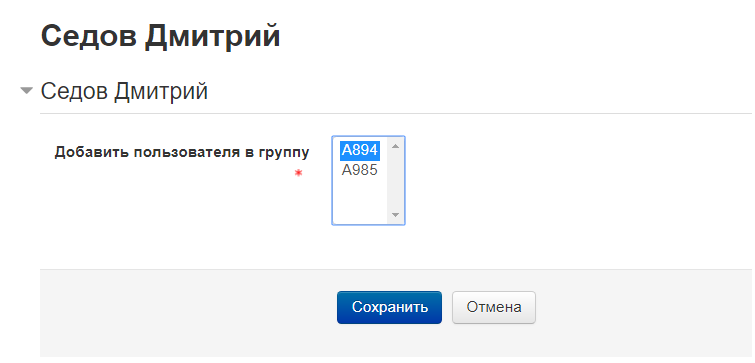
Рис. 27.5
Далее в общих настройках посещаемости устанавливаем «Групповой режим»-«Видимые группы»-«Сохранить и показать» (рис. 27.6).
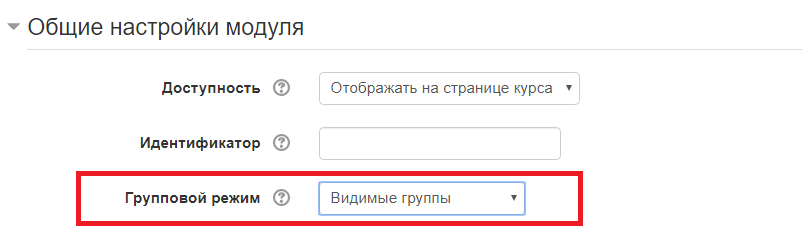
Рис. 27.6
Далее как и обычно добавляем занятие «Добавить занятие» и выбираем группу у которой в это время будут проходить занятия (рис. 27.7).
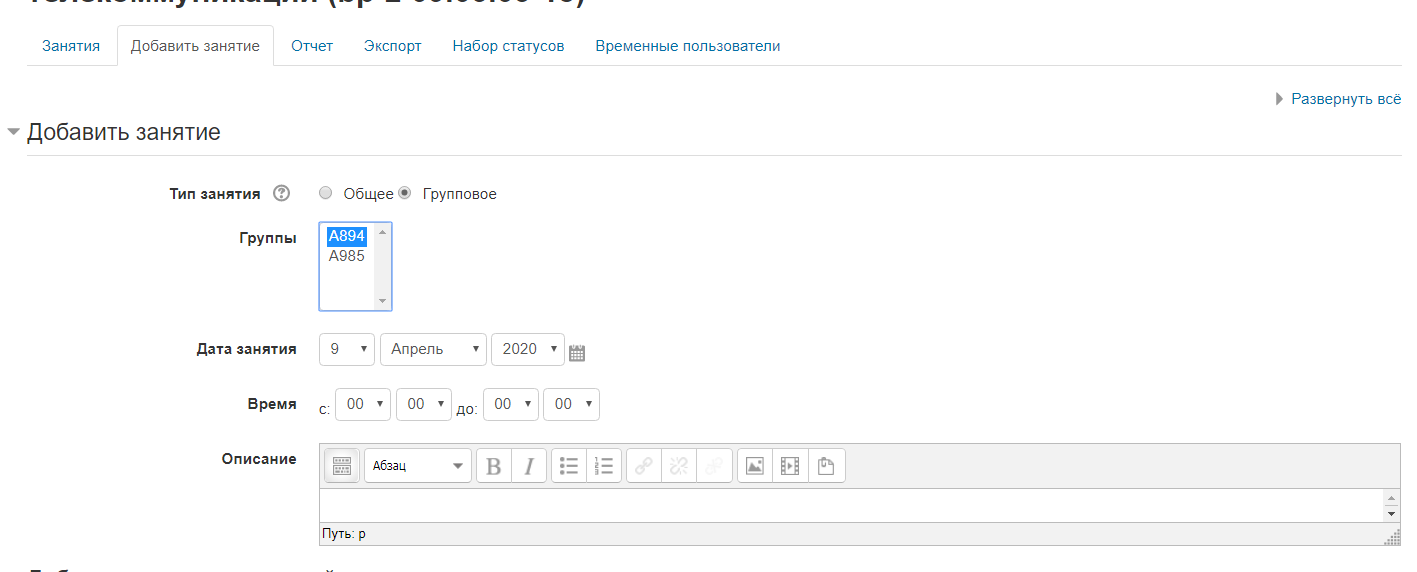
Рис. 27.7
Устанавливаем галочку возле «Групповой» и выбираем группу, все остальные настройки устанавливаются по желанию. Нажимаем «Сохранить.
После чего в посещаемости отобразятся только те студенты, которые состоят в ваше группе (подгруппе) которую вы назначили в рамках курса (рис. 27.8).
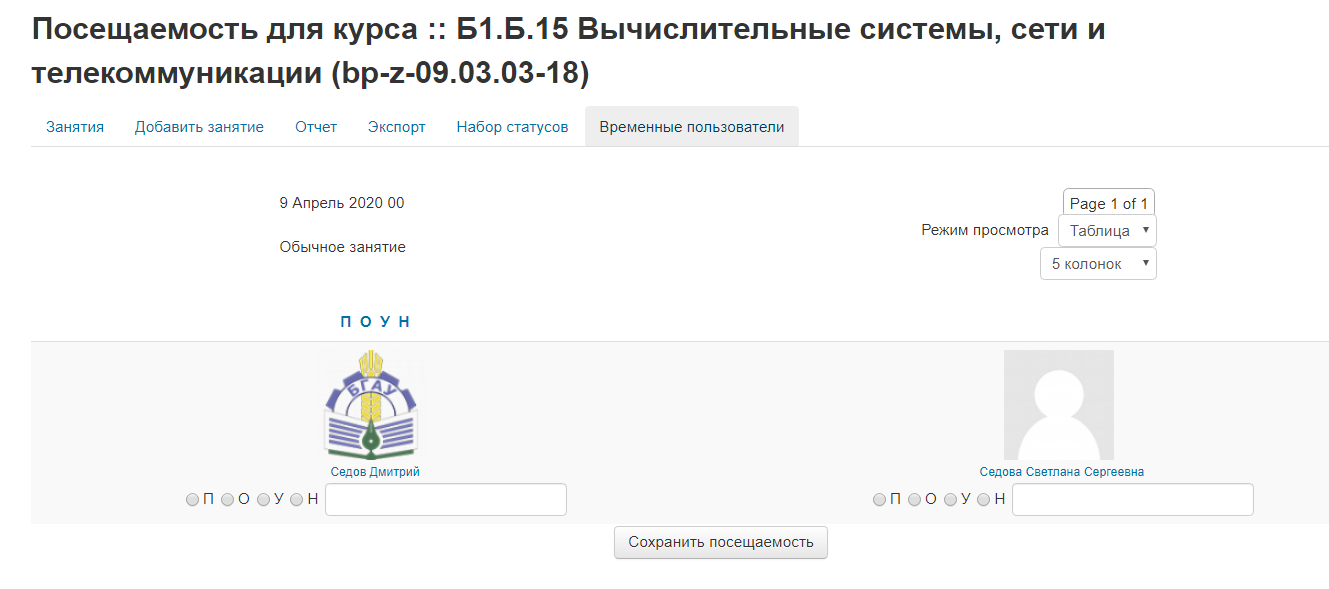
Рис. 27.8
6. Импорт
В Moodle имеется возможность импортировать курс, т.е. скопировать содержание из одного курса в другой. Для этого выберите курс, в который будет производится копирование. После чего в блоке "Настройки" выберите "Управление курсом"- "Импорт" (рис. 28).
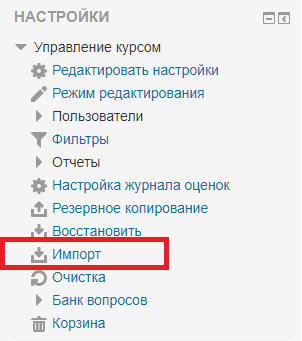
Рис. 28
Далее, откроется страница с доступными для импорта курсами. Так как их очень много необходимо в поиске ввести точно название курса из которого вы хотите импортировать данные. Выберите этот курс и нажмите "Продолжить" (рис. 29).
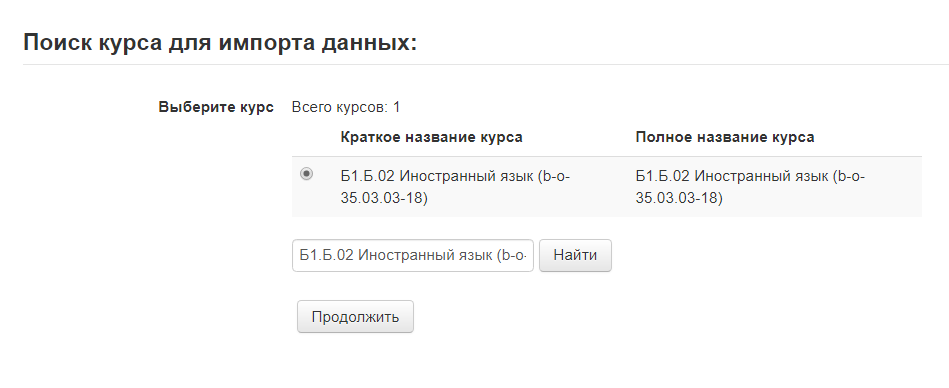
Рис. 29
После этого откроется страница "Первоначальные настройки". где необходимо выбрать категории, которые будут импортированы. Галочку возле "Включать группы и потоки" обязательно убираем. Нажмите "Далее" (рис. 30).
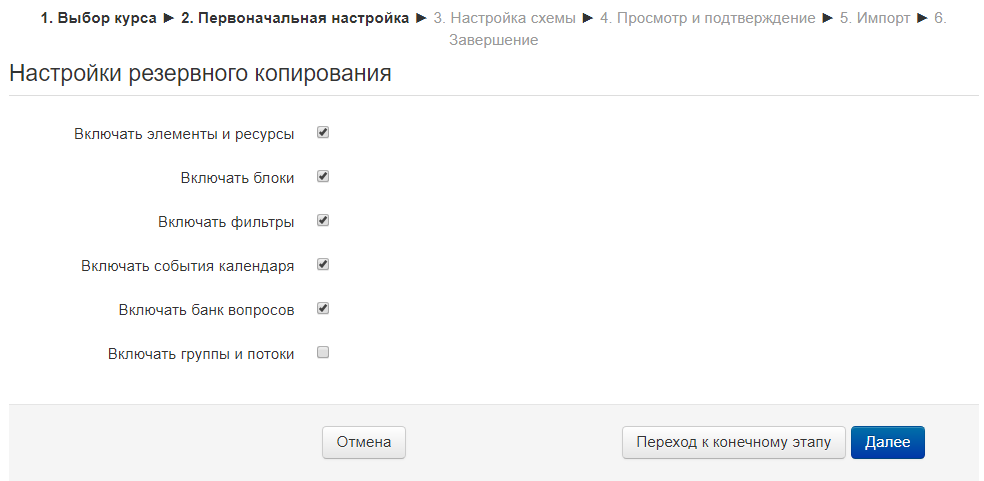
Рис. 30
Следующая страница, это "Настройка схемы". Выберите элементы, которые вы хотите импортировать. Ресурс курса "РПД" не копируем (убираем возле него галочку), нажмите "Далее" (рис. 31).
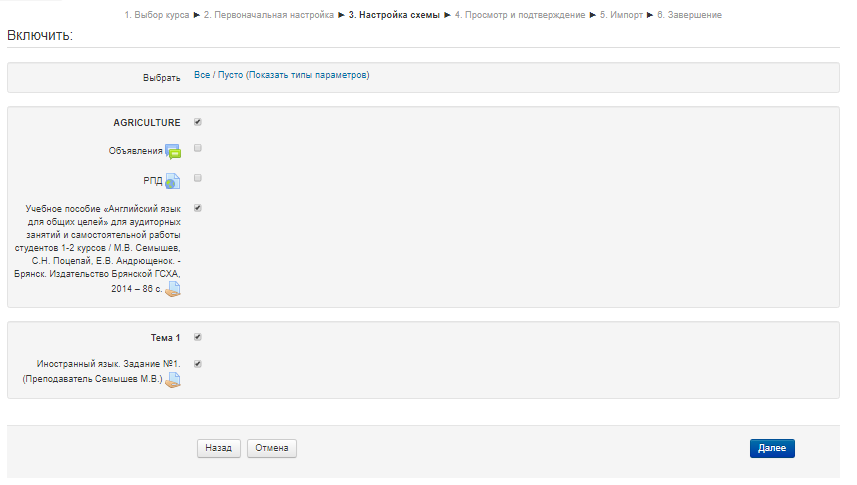
Рис. 31
Далее откроется страница предварительного просмотра. Проверьте все элементы, после этого нажмите "Выполнить импорт" (рис. 32).
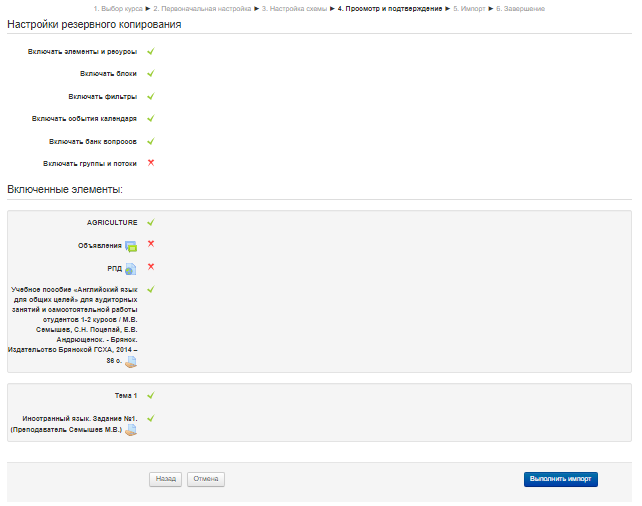
Рис. 32
В случае успешного импорта вы увидите соответствующее сообщение. Нажмите "Продолжить" (рис. 33).

Рис. 33
7. Файл
Рассмотрим ресурс «Файл», этот ресурс позволяет преподавателю представить файл как ресурс курса. Если это возможно, то файл будет отображаться в интерфейсе курса, в противном случае студентам будет предложено скачать его. Так как объем информации в файле может быть большой, то для внесения лучше выбрать формат *pdf, чтобы пользователю было удобно ориентироваться в работе. Данный файл может открываться в браузере, доступен для скачивания на персональный компьютер.
Добавление в курс ресурса «Файл» осуществляются в режиме редактирования, для чего в выбранном модуле курса нажмите на кнопку «Добавить элемент или ресурс». В открывшемся окне в списке «Ресурсы» выберите элемент «Файл» и нажмите кнопку «Добавить» (рис.34).
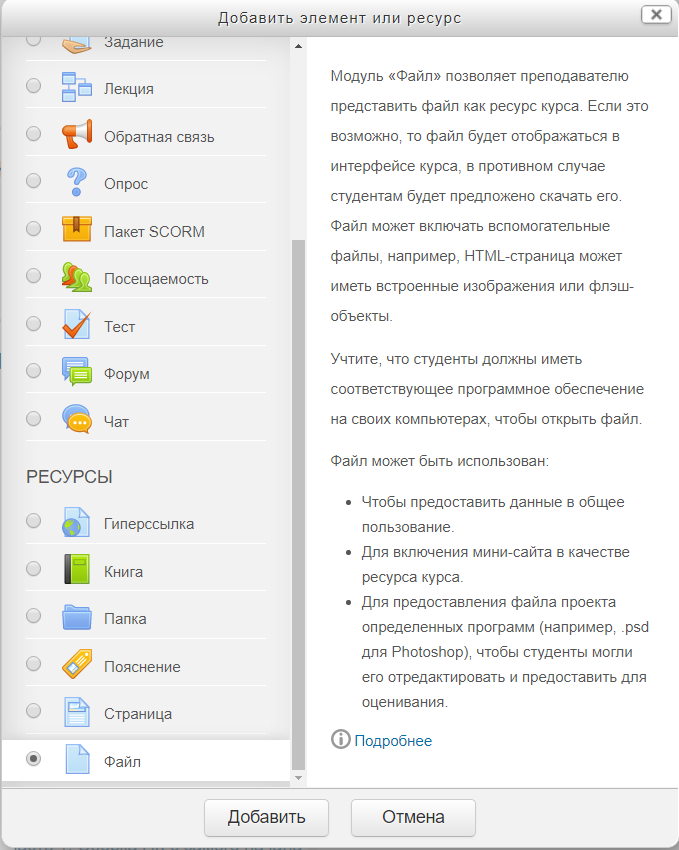
Рис. 34
После этого откроется страница создания и редактирования ресурса «Файл» (рис.35).
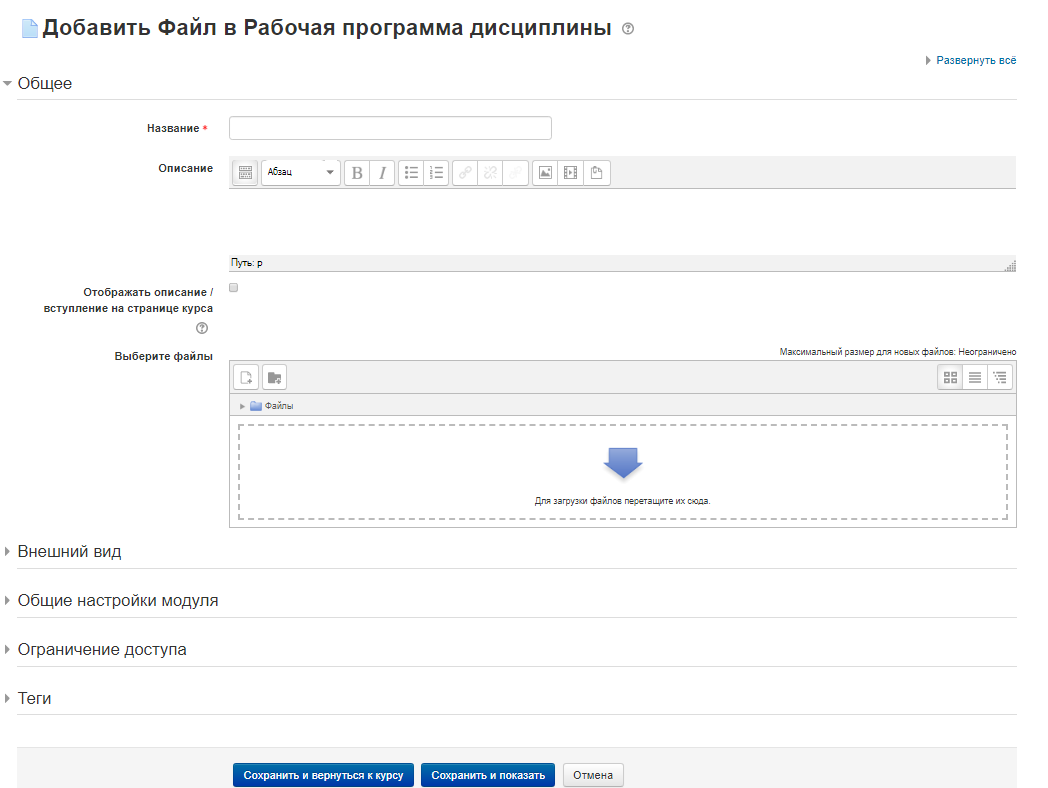
Рис. 35
Название, название файла, отображающееся в структуре учебного курса (обязательно для заполнения).
Описание, описание файла, которое выводится на странице ресурса;
Отображать описание/вступление на странице курса, при включении этого параметра указанное выше описание будет отображаться на странице курса под ссылкой на ресурс или элемент курса.
Для загрузки файла необходимо перетащить файл из вашей рабочей папки в область загрузки или нажать на стрелку и выбрать загружаемый файл (рис. 37;38).

Рис. 36
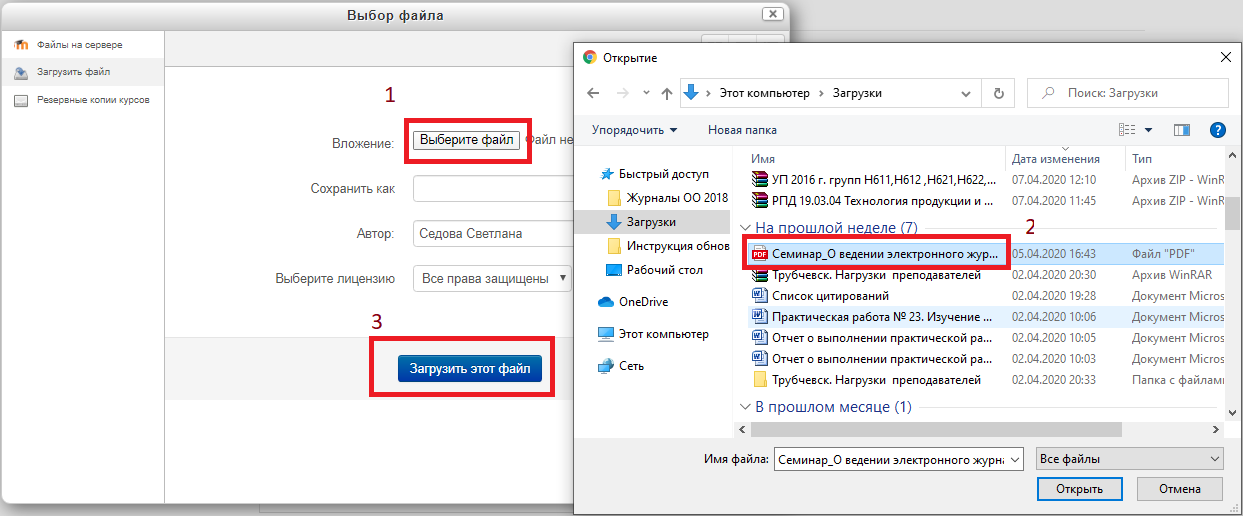
Рис. 37
После загрузки файла необходимо перейти в раздел «Внешний вид» для настройки отображения файла для студентов (рис.38).
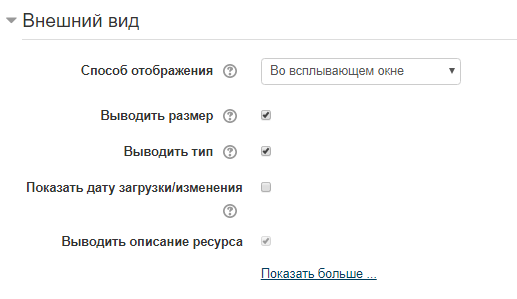
Рис. 38
«Способ отображения», может принимать следующие значения:
Автоматически , наиболее подходящий режим отображения подбирается автоматически в зависимости от типа файла;
Внедрить, файл отображается внутри страницы, под навигации, вместе с описанием и включенными блоками;
Принудительное скачивание, пользователю предлагается скачать файл;
Открыть , файл открывается в текущем окне браузера;
Во всплывающем окне, файл открывается во всплывающем окне без меню и адресной строки.
Для удобства работы студентов с ресурсом «Файл» в способе отображения рекомендуется выбрать параметр «Во всплывающем окне».
В разделе «Общие настройки модуля» необходимо настроить параметр «Доступность». Данный параметр определяет, будет ли файл доступен студентам или он будет для них скрыт.
Для сохранения настроек и загруженного файла необходимо нажать на кнопку «Сохранить и вернуться к курсу».
8. Книги ЭБС IPR BOOKS
Элемент «Книги ЭБС IPR BOOKS» позволяет добавить в курс лицензионный материал из крупнейшего агрегатора научного и образовательного контента ЭБС IPR BOOKS. В отличие от типа ресурса «Книга», данный элемент является самостоятельным, готовым, интегрированным в работу системы решением, на базе которого может быть выстроен весь курс.
Для того чтобы добавить данный элемент в курс необходимо нажать на ссылку «Добавить элемент или ресурс», после чего откроется окно с элементами и ресурсами курсов. Выбираем элемент «Книги ЭБС IPR BOOKS» - «Добавить» (рис. 39).
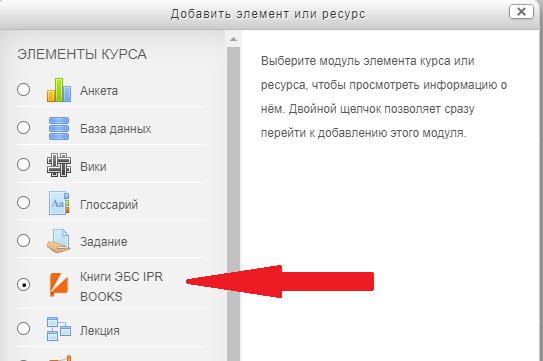
Рис. 39
В открывшейся странице «Добавить книги…» нужно нажать на «Выбор издания»(рис.40) .
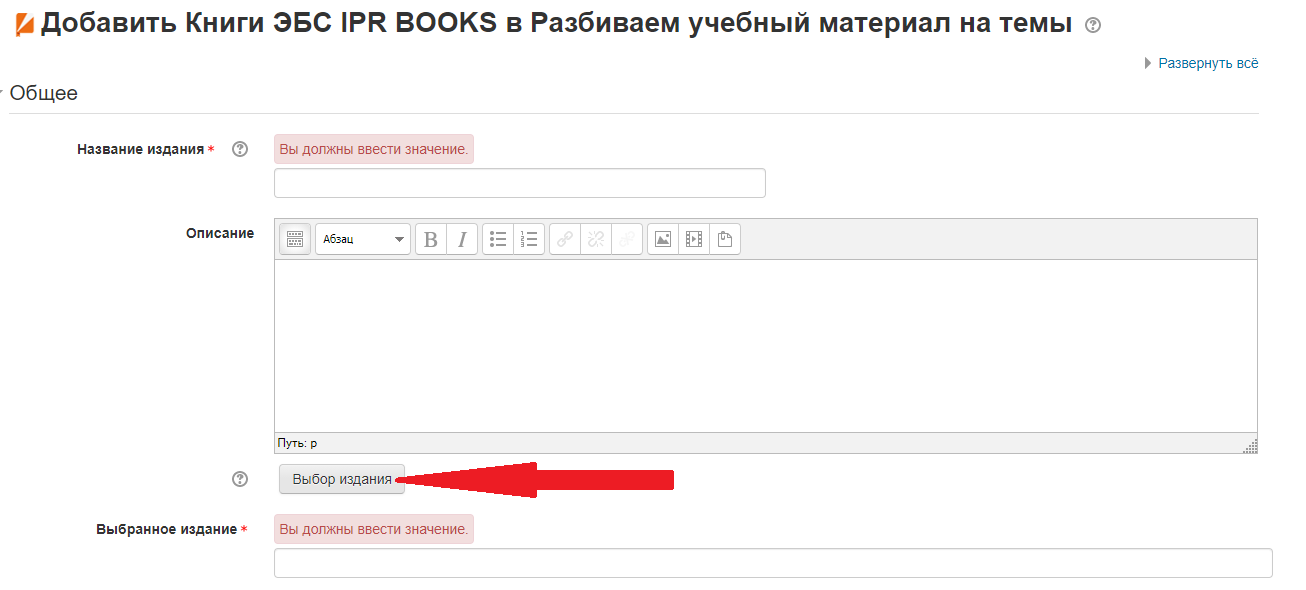
Рис. 40
После чего откроется окно для поиска ресурсов. Поиск можно производить при помощи каталога или при помощи поисковой строки, куда нужно ввести название и автора нужного издания. Когда нужное издание выбрано можно его просмотреть и выбрать нужные страницы (нужный отрывок из книги, который вы хотите вставить в ваш курс), для этого необходимо нажать на ссылку «Предпросмотр»(2) (рис. 41).
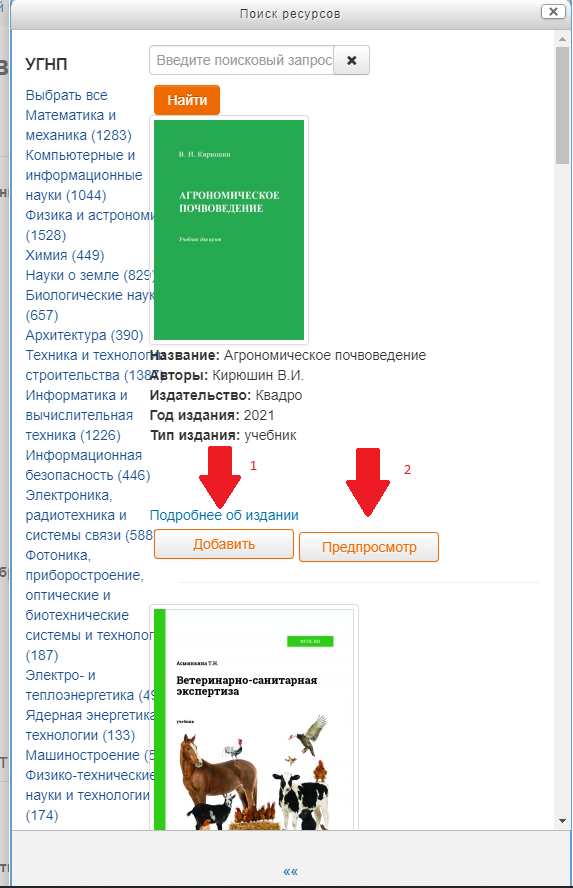
Рис.41
Если выбран «Предпросмотр», то откроется окно с данным изданием (страница ЭБС IPR BOOKS) (рис. 42).
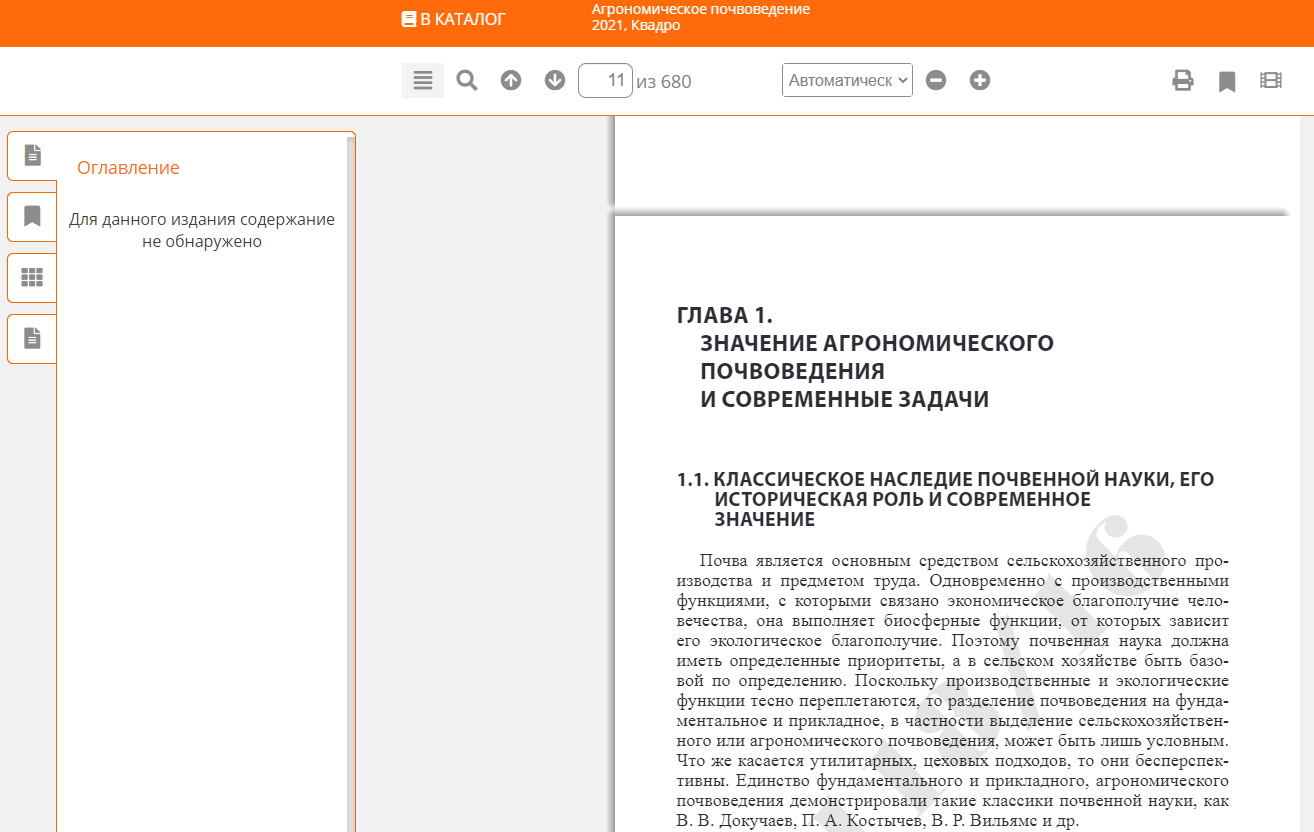
Рис. 42
После того, как выбран нужный фрагмент, можно закрыть данное окно и вернуться к форме с выбором издания (рис. 41) и нажать кнопку «Добавить».
Далее на вкладке «Общее» автоматически заполнится поле «Название издания» (можно изменить название), а также поле «Выбранное издание». Страницы нужного фрагмента проставляем самостоятельно (рис. 43).
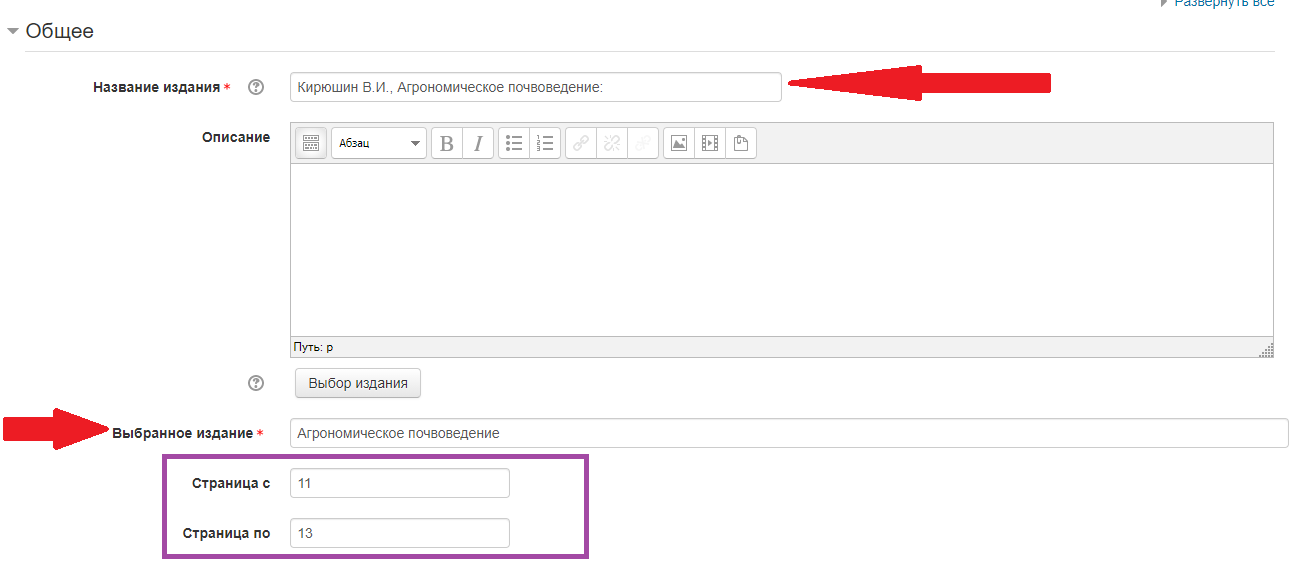
Рис. 43
Далее нажимаем «Сохранить и показать».
Итоговый вид изображен на рисунке 44.
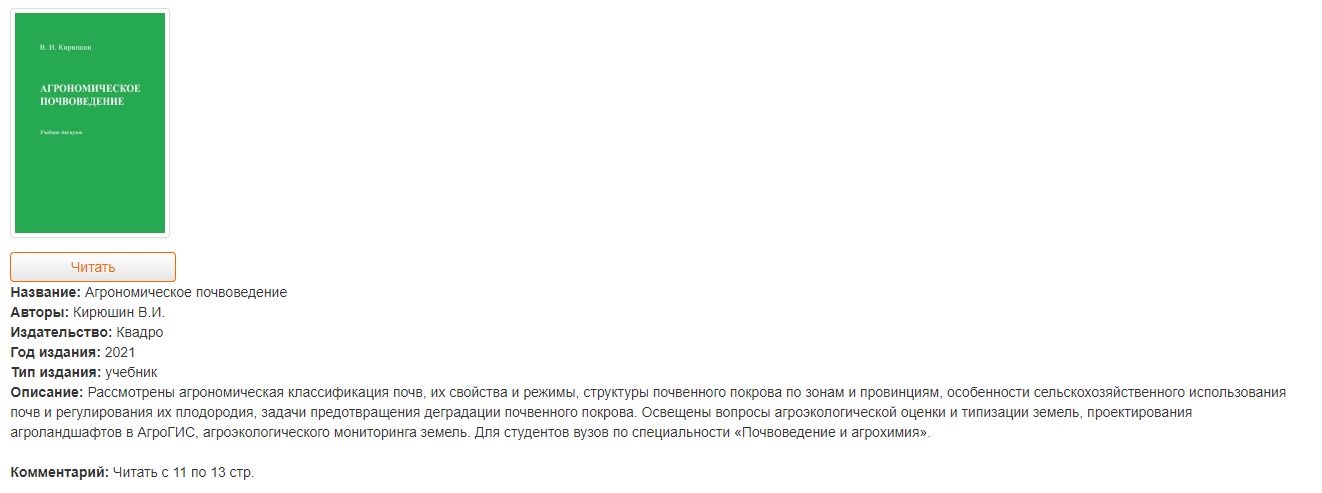
Рис. 44
Внутри курса Ссылка на данные элемент выглядит вот таким образом:
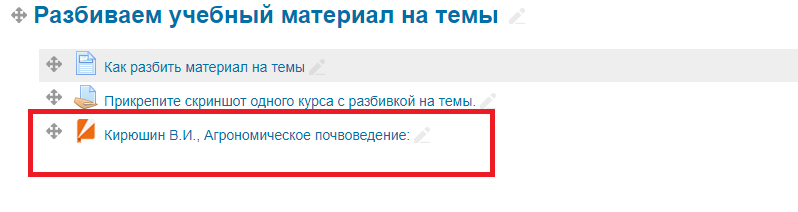
9. База данных
Элемент «База данных» модуль позволяет участникам создавать, обслуживать и искать записи из совокупности.
В созданной теме добавляем элемент «База данных» (рис. 45).
Рис. 45
Вводим название «База данных» и описание «Полезные ресурсы по теме курса», а также настраиваем параметры пункта «Записи» (максимум записей - 5), нажимаем «Сохранить и показать» (рис. 46).
Рис. 46
В строке «Создать новое поле» выбираем тип поля «Текст» (рис. 47).
Рис. 47
Заполняем название поля – «Фамилия» (рис .48).
Рис. 48
Аналогичным образом создаем два поля «Название ресурса» (тип «Текст») и «Ссылка на ресурс» (тип «Гиперссылка») (рис. 49).
Рис. 49
Переходим на вкладку «Шаблоны» и «Шаблон списка», вводим название «Полезные ресурсы», сохраняем шаблон (рис. 50).
Рис. 50
Далее добавляем записи о трех студентах: вкладка «Добавить запись» и заполнить поля с дополнительными материалами студентов (рис. 51).
Рис. 51
Для просмотра записи: вкладка «Просмотр списка» (рис. 52).
Рис. 52
10. Анкета
Элемент «Анкета» модуль обеспечивает три типа анкет для оценивания и стимулирования обучения в дистанционных курсах.
В созданной теме добавляем элемент «Анкета»: название «Анкета», задать по очереди каждый тип (рис. 53)
Рис. 53
Далее нажмите «Сохранить и показать» и просмотрите содержание анкеты (формируется автоматически, вопросы не редактируются).
Типы анкеты:
- АТТLS (20 вопросная версия) - в данной анкете 20 вопросов для оценки отношения к обучению (рис. 54)
Рис. 54
- Критические инциденты – в данной анкете 5 вопросов про обучение (рис. 55)
Рис. 55
- COLLES (Фактически) - цель этого анкетирования состоит в том, чтобы понять, как хорошо дистанционное обучение дало возможность учиться (рис. 56)
Рис. 56
- COLLES (Предпочтения и фактически) (рис. 57)
Рис 57
- COLLES (Предпочтения) (рис. 58).
Рис. 58
11. Вики
Элемент «Вики» модуль позволяет участникам добавлять и редактировать набор связанных веб-страниц. Вики может быть совместной - все способны редактировать ее, или индивидуальной, которую только автор может редактировать.
В созданной теме добавляем элемент «Вики»: введите название страницы «Распределение тем рефератов» и описание, т.е. как студенты должны будут работать с данным элементом (Уважаемы студенты! Вам необходимо выбрать тему и в режиме редактирования написать в соответствующей строке свою фамилию).
Далее, введите название первой страницы «Рефераты», нажмите «Сохранить и показать» (рис. 59).
Рис. 59
Создайте новую страницу: кнопка «Создать страницу» (рис. 60).
Рис. 60
Далее в поле «Редактирование страницы» вставьте таблицу (2 столбца, 10 строк), заполните ее конкретными темами рефератов по курсу, сохранить (рис. 61).
Рис. 61
12. Опрос
Элемент «Опрос» позволяет преподавателю задать один - единственный вопрос и предложить широкий выбор возможных ответов.
В созданной теме добавить элемент «Опрос» (рис. 62):
- название опроса - «Выбор темы дополнительного занятия»;
- вступление - «Уважаемые студенты! Вам предлагается выбрать тему дополнительного занятия»;
- режим отображения - «Вертикально»,
- внести 4 варианта дополнительного занятия по созданному курсу.
Рис. 62
После того как ввели все данные нажимаем «Сохранить и показать», результат на рисунке 63.
Рис. 63
13. Планирование встреч
Элемент «Планирование встреч» позволяет запланировать встречи со студентами. Преподаватель определяет промежутки времени для встреч, затем студенты выбирают один из них. После этого преподаватели могут отмечать присутствие студентов, результаты встречи (и, при необходимости, выставлять оценки) в элементе курса «Планирование встреч».
Добавляем элемент «Планирование встреч», заполняем поля (рис. 64):
- Название – «Планирование встречи»
- Вступление – «Уважаемые студенты…….!»
- Параметр «Название роли учителя» - Преподаватель (роль может быть любая)
- Настроить режим записи на встречи «Режим» - Студенты могут записаться на 2 встречи в этом курсе
Нажимаем «Сохранить и показать».
Рис. 64
Далее добавляем промежуток времени (рис. 65)
Рис. 65
В открывшемся окне указываем дату встречи, продолжительность, максимальное кол-во человек (для каждого промежутка времени), а также место проведения (рис. 66).
Рис. 66
После сохранения на вкладке «Все встречи» отобразится предстоящая встреча (рис. 67)
Рис. 68
14. Книга
Ресурс «Книга» позволяет преподавателю создать многостраничный ресурс, подобный книге, с главами и подглавами. Книги могут содержать медиа-файлы, а также длинную текстовую информацию, которая может быть разбита на разделы.
В созданной теме добавляем ресурс «Книга». Вводим название «Базы данных», описание «Это конспект лекции Татьяны Денисовой — бэкенд-разработчика в Яндекс.Учебнике» и выбираем вид форматирования глав книги «Номера» (потом можно будет поменять) (рис. 69)
Рис. 69
Далее нажимаем «Сохранить и показать», после чего произойдет перенаправление на страницу создания первой главы книги.
Заполняем поля «Название главы» - «Понятие данных» и «Содержимое» - «Мы будем говорить о реальном применении баз, о том, с какими сложностями вы можете столкнуться и что вам как бэкенд-разработчику нужно знать» (для начала хотя бы любым набором символов) - это важно для дальнейшей работы (рис. 70).
Рис. 70
После создания первой главы книги на ее странице появится «Оглавление» посредством, которого происходит добавление новых глав книги или редактирование существующих глав (рис. 71).
Рис. 71
Добавлять новые главы можно при помощи «Оглавление» нажимая на «+» возле предыдущей главы, также кнопками навигации можно менять очередность глав.