Инструкция для студентов по работе в личном кабинете
При входе в систему, открывается Личный кабинет. В центре страницы содержится список доступных электронных курсов, а по краям расположены функциональные блоки, позволяющие настраивать работу системы и производить определенные действия, и информационные блоки. При необходимости можно свернуть блок, нажав на кнопку «-» в верхнем правом углу блока (рис. 1).
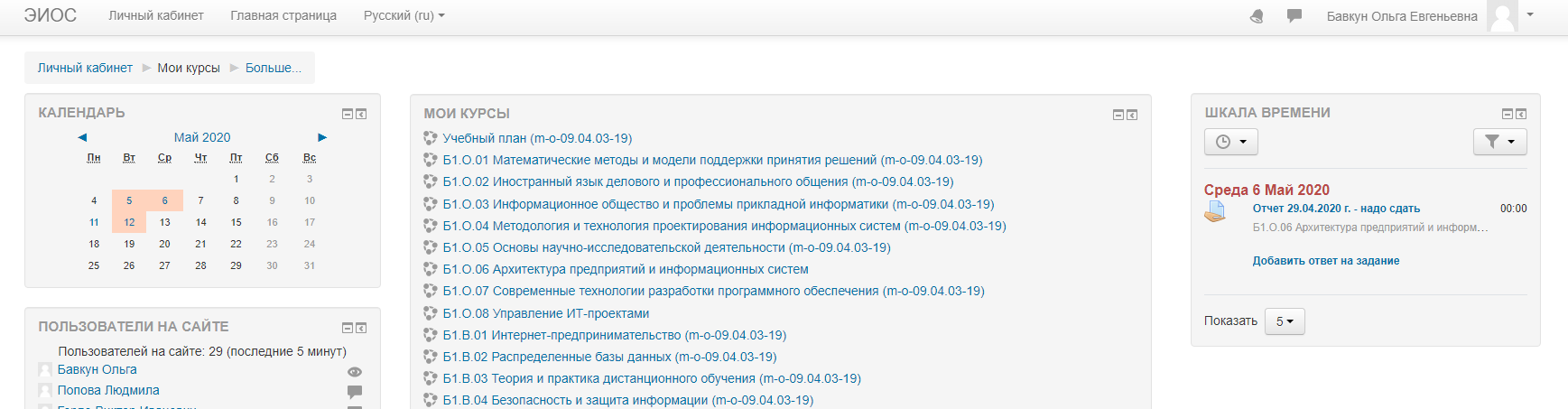
Рис. 1
Название курса в списке курсов является гиперссылкой, щелчок по которой открывает страницу курса.
В «Сводка по курсам» есть возможность включить фильтр по курсам ( «Все», «Текущие», «Предстоящие», «Прошедшие», «Избранное» или «Скрытое»).
Также можно отсортировать курсы по «Название курса» или «Последние посещение».
Отображение курсов может быть в таком виде как «Список», «Карточка», «Описание».
Количество отображаемых курсов на странице (кнопка «Показать») – 12, 24 и 48. Если вы не можете найти курс, то возможно список слишком большой и есть вторая страница, для этого нужно перейти по стрелочке (рис. 1.1).
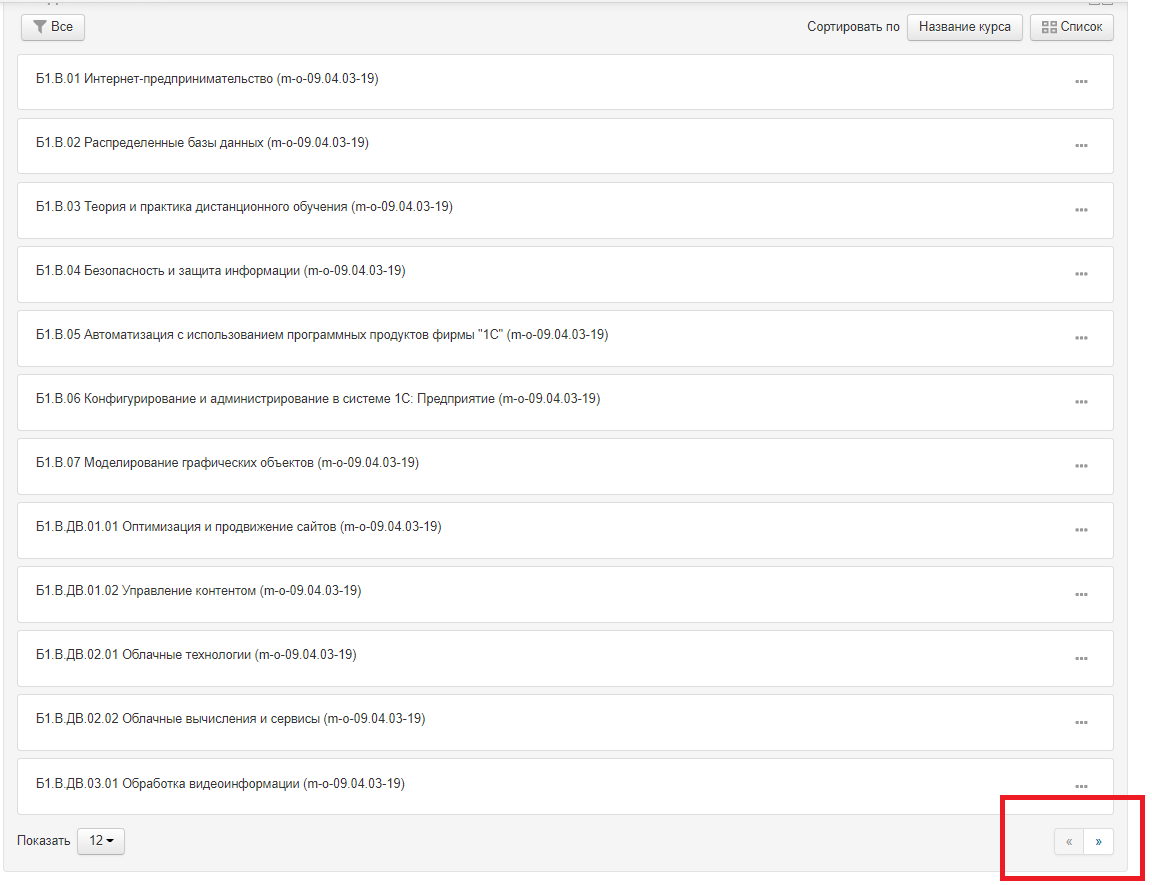
Рис. 1.1
Для удобства можно помещать текущие курсы (дисциплины которые идут в текущем семестре) в избранное. Для этого в сводке по курсам необходимо выбрать нужный курс, далее нажать на три точки (расположены возле названия курса) – «Пометить этот курс» (рис. 1.2).
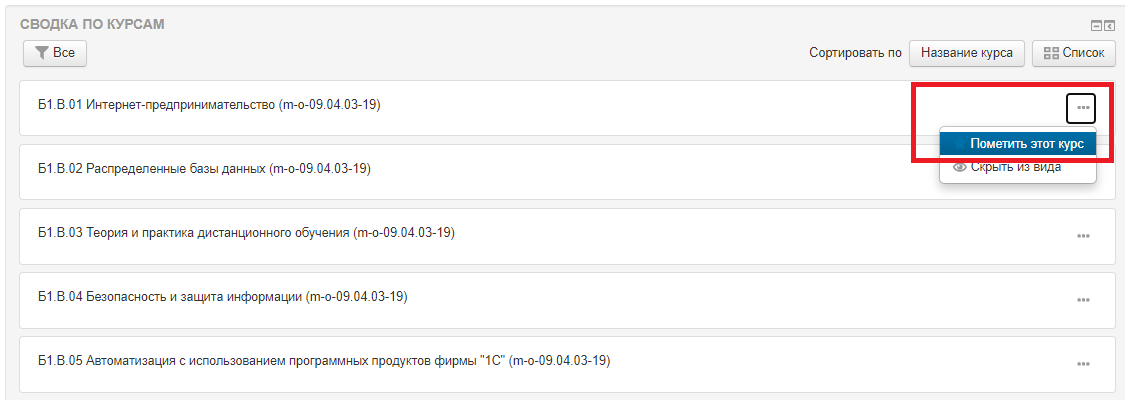
Рис.1.2
Все избранные курсы находятся в разделе «Избранные курсы» (рис. 1.3).
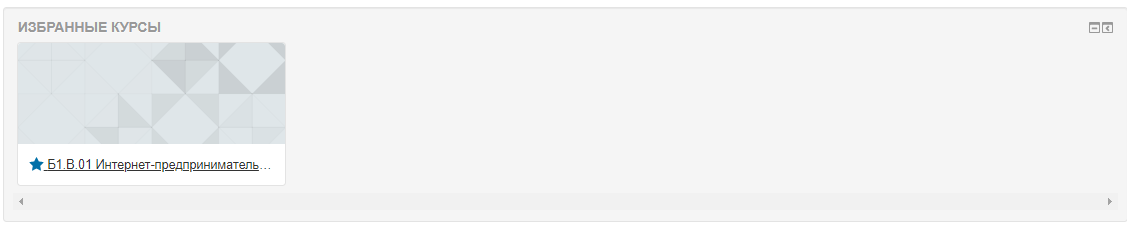
Рис. 1.3
Также в Личном кабинете отображаются такие блоки как: «Портфолио - exabis e-portfolio», «Недавно посещенные курсы», «Предстоящие события», «Шкала времени» и «Последние обновления» (рис. 2).
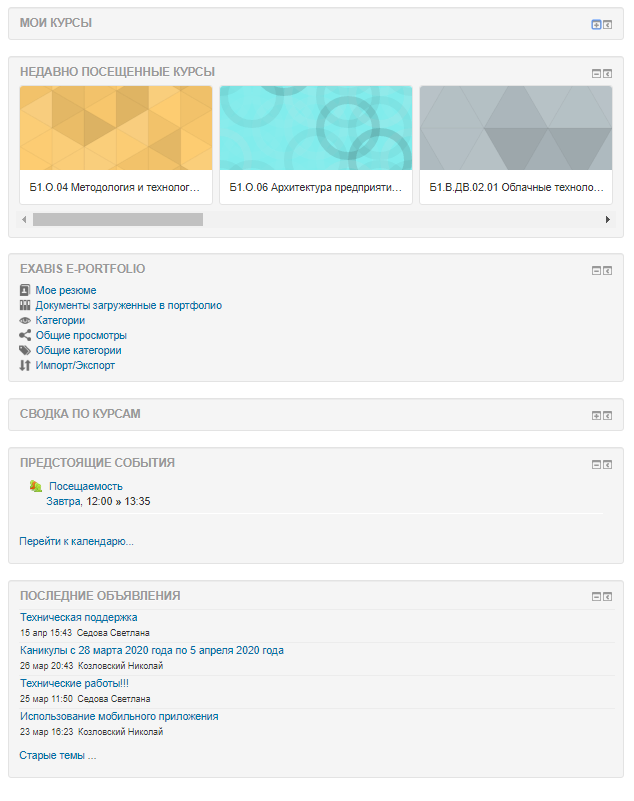
Рис. 2
Рассмотрим подробнее некоторые из них.
«Шкала времени».
Отображает предстоящие события, а именно выполнение заданий и тестов.
Можно задать фильтр, чтобы отображались все задания, или которые просрочены (вовремя не предоставили ответ) (рис. 3).
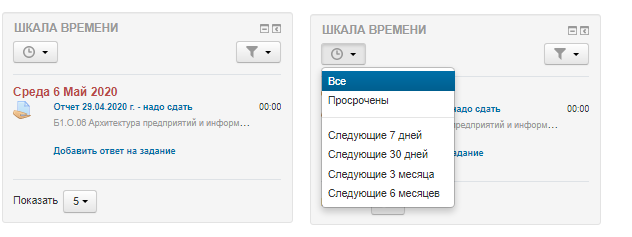
Рис. 3
«Предстоящие события»
Похож на блок «Шкала времени» и выполняет функции календаря. Помимо предстоящих событий отображается журнал посещаемости (рис.4).
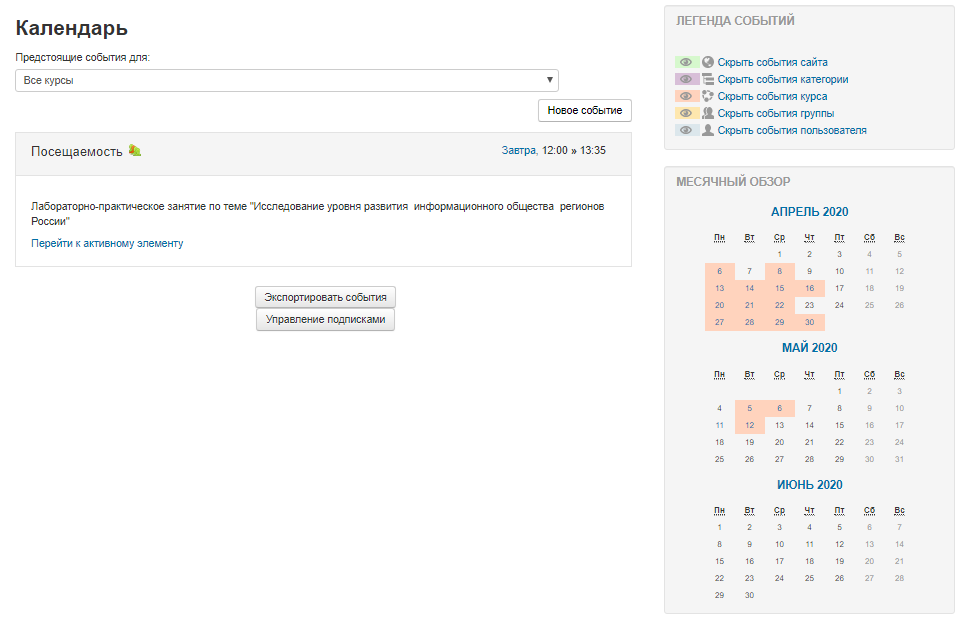
Рис. 4
«Журнал посещаемости». После того как вы выбрали этот элемент (находясь в личном кабинете) вам открывается окно с информацией какой курс и какое занятие у вас будет в этот день и время (рис. 5).
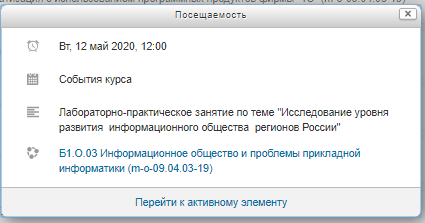
Рис. 5
После того как вы нажали на элемент необходимо перейти в сам журнал для этого нажимаем «Перейти к активному элементу» и вы попадает в посещаемость курса.
Посещаемость может отмечаться как преподавателем, так и самим студентов (в зависимости от настроек).
Для того чтобы отметиться в журнале самому необходимо выбрать «Отправить посещаемость» (рис.6).

Рис. 6
Также вы можете заходить в журнал посещаемости и со страницы курса (дисциплины).
Чаще всего запись на курс осуществляет преподаватель. На некоторые курсы может быть открыта возможность самозаписи. Для самозаписи на курс иногда используется кодовое слово, которое Вам сообщит преподаватель.
Когда запись на курс пройдена, перед Вами открывается список тем, которые содержат в себе такие элементы, как «Лекция», «Лабораторная работа», «Отчет по лабораторной работе», «Электронный ресурс» и т.д. (рис. 7).
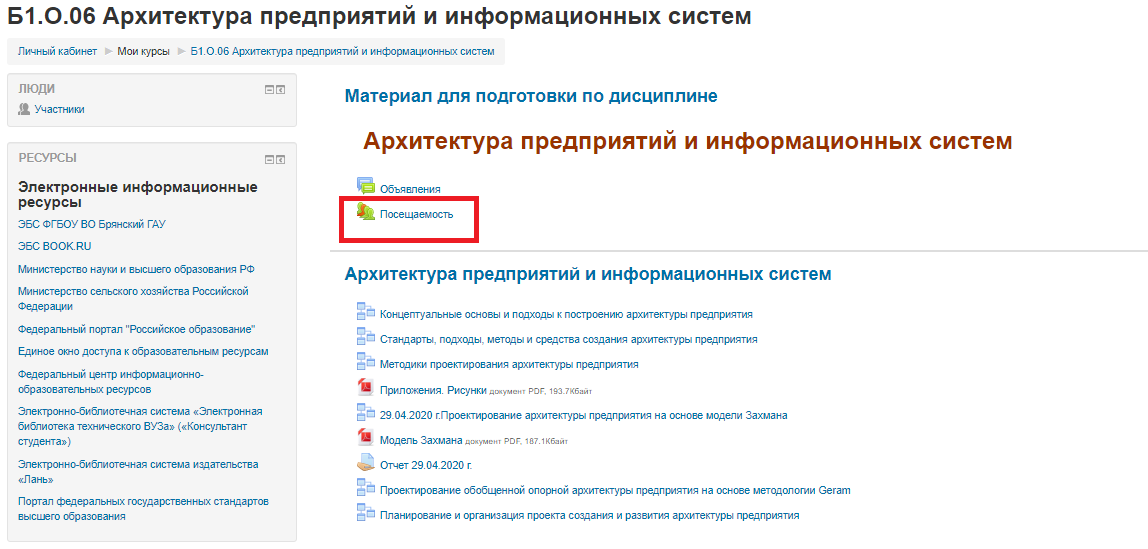
Рис. 7
Элемент «Лекция» строятся по принципу чередования страниц с теоретическим материалом и страниц с обучающими вопросами.
Для того чтобы открыть элемент «Лекция» необходимо выбрать тему с характерным для нее значком . Также Вы можете просматривать лекцию в виде презентации (например: MS PowerPoint) (рис. 8).
Рис. 8
Рассмотрим «Отчет по лабораторной работе». После того как вы выполнили лабораторную работу и создали отчет в любом вам удобном текстовом процессоре (например: MS Word) необходимо нажать на кнопку «Добавить отчет на задание» (рис. 9).
Рис. 9
Далее откроется «Загрузчик файлов», Вам необходимо выбрать свой отчет и загрузить файл нажав на кнопку «Загрузить этот файл» (рис. 10).
Рис. 10
Работа с тестами
В конце каждой темы, а также курса есть «Тест». Тест, это способ изучения глубинных процессов деятельности системы, посредством помещения системы в разные ситуации и отслеживание доступных наблюдению изменений в ней (рис. 1).
Рис. 1
Для того чтобы начать тестирование необходимо щелкнуть на название нужного вам теста. После этого Вы увидите его стартовую строку, где указывается сколько раз Вы можете его проходить, какое время вам отведено на решение и метод оценки (рис. 2).
Рис. 2
Далее после нажатия на кнопку «Начать тестирование» запускается таймер (если тест ограничен по времени) и появляются вопросы (рис. 3).
Рис. 3
Во время прохождения теста, на вопросы можно отвечать не последовательно, а также есть возможность возвращаться к тому или иному вопросу для изменения ответа. После окончания тестирования высветится окно с вашим результатом.
Тестирования можно начать самостоятельно либо при помощи пароля, который Вам выдаст преподаватель.