Инструкция для преподавателей по созданию электронного курса
3. Тест
Рассмотрим элемент «Тест».
Этот элемент позволяет создавать наборы тестовых заданий. Тестовые задания могут быть с несколькими вариантами ответов, с выбором верно/не верно, предполагающие короткий текстовый ответ, на соответствие, эссе и др. Все вопросы хранятся в базе данных и могут быть в последствии использованы снова в этом же курсе (или в других). Тесты могут быть обучающими (показывать правильные ответы) или контрольными (сообщать только оценку).
Любой тест в Moodle создается на основе Банка вопросов (специальной базе данных). То есть прежде, чем создавать тест нужно наполнить банк данных вопросами для этого теста.
В блоке «Настройки» - «Управление курсом» на главной странице курса выбрать «Банк вопросов» - «Вопросы». Открывается страница редактирования вопросов. Для сознания нового вопроса необходимо открыть «Создать новый вопрос» после чего необходимо выбрать тип вопроса(рис.11).
Рис. 11
Рассмотрим создание некоторых типов тестовых вопросов.
Множественный выбор.
В форме Банк вопросов в выпадающем списке «Создать новый вопрос» выбираем «Множественный выбор». Заполняем обязательные поля (рис. 12).
Рис. 12
- «Один или несколько ответов» — сколько правильных ответов содержится в тестовом задании. Каждый вариант ответа состоит из самого ответа, его оценки и комментария;
- «Оценка» определяет сколько в процентном отношении от общего количества балов получит тестируемый за выбор данного ответа. Если в задании содержится несколько правильных ответов, то можно за каждый давать одинаковое количество процентов (в сумме правильные ответы должны составить 100%);
- «Комментарий» к ответу позволит при обучающем тестировании помочь студенту понять свою ошибку;
- «Название вопроса» используется, чтобы ориентироваться в списке вопросов, хранящихся в базе данных;
- «Содержание вопроса» — это формулировка вопроса. Для содержания используется встроенный редактор, поэтому можно форматировать текст формулировки, вставлять списки, таблицы, рисунки.
По умолчанию предлагается 5 вариантов ответов, при желании можно добавить еще (кнопка «Добавить еще 3 варианта ответов»).
Далее можно составить комментарии для полностью правильного ответа, частично правильного и неправильного.
Краткий ответ.
В форме Банк вопросов в выпадающем списке «Создать новый вопрос» выбираем «Краткий ответ».
Поскольку ответ тестируемый должен будет ввести самостоятельно с клавиатуры, в подобных вопросах необходимо предусмотреть все возможные варианты правильной формулировки ответа. Составитель теста записывает все возможные варианты в поле «Вариант ответа». Нужно назначить оценку за каждый правильный вариант, если он частично правильный, то значение оценки можно поставить ниже 100 % (рис. 13).
Рис. 13
По умолчанию предлагается заполнить три варианта ответа, однако это число может быть увеличено (кнопка «Добавить 3 варианта ответа»).
После того как «Банк вопросов» наполнен вопросами переходим к курсу и добавляем элемент «Тест», вводим название теста (это единственное поле обязательное для заполнения) (рис. 14).
Все остальные поля заполняются на ваше усмотрение или оставьте как есть. К некоторым настройкам можно вернуться позже. Нажмите кнопку «Сохранить и показать» внизу страницы.
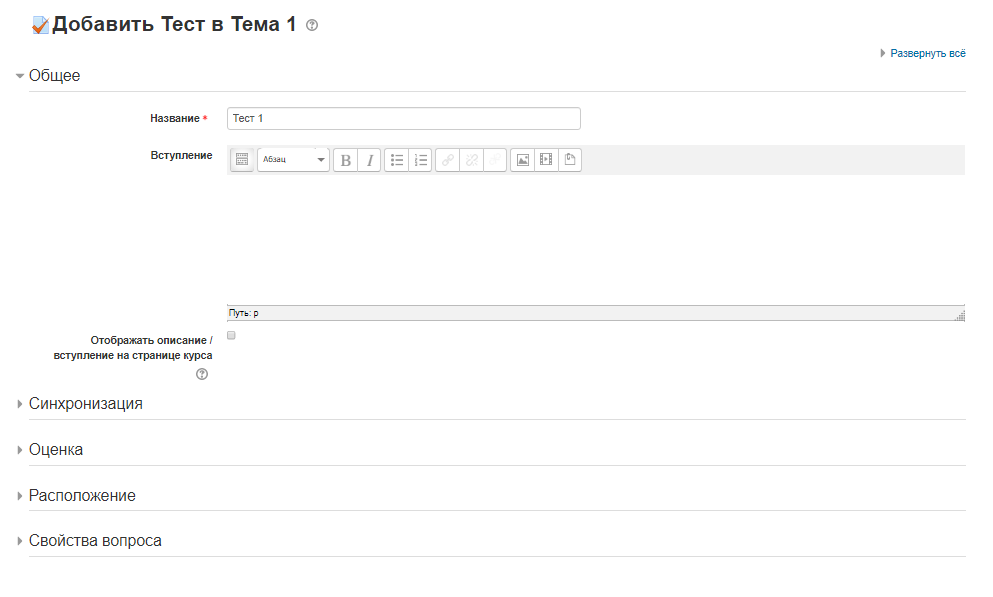
Рис. 14
Таким образом был создан пустой тест, далее его нужно наполнить вопросами. Для этого нажимаем «Редактировать тест» (рис. 15).
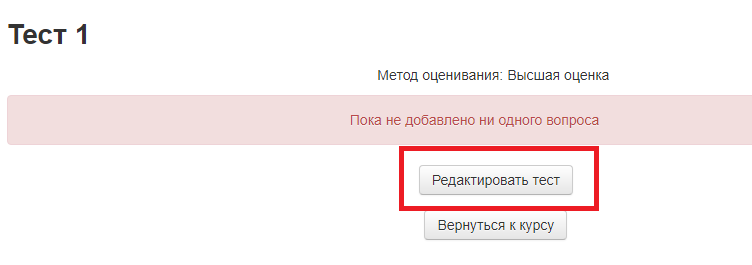
Рис. 15
Далее переходим к редактированию теста. Добавляем вопросы из «Банк вопросов», для этого нажмите «Добавить» - «из банка вопросов», после чего появится окно выбора вопросов (рис. 16).
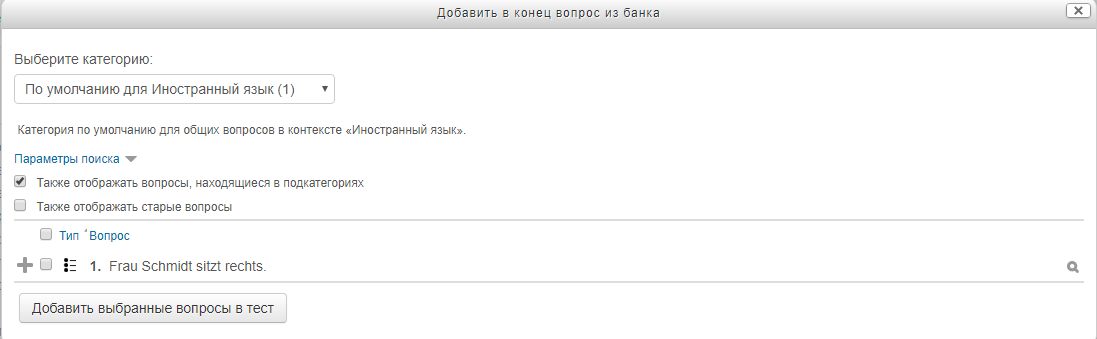
Рис. 16
Выбираем нужные вопросы и нажимаем кнопку «Добавить выбранные вопросы в тест». Далее появится страница со всеми выбранными вопросами, после чего нужно нажать кнопку «Сохранить».
Теперь можно вернуться к настройкам теста. И одной из важных настроек, помимо оценок, это Синхронизация и Оценки.
«Синхронизация», по умолчанию время на решение теста не ограничено (рис. 17).
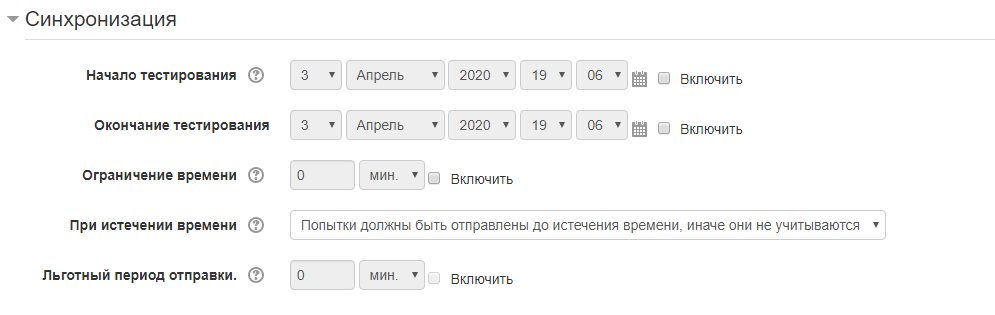
Рис. 17
На вкладке «Синхронизация» вы можете поставить временные рамки тестирования, а также ограничить время прохождения теста (от сек до дн). Также настроить попытки прохождения теста, а именно можно ли после окончания времени проходить тест еще раз. Если вы указали начало и окончание тестирования, то студент, который не успеет пройти тест в указанное время, автоматом получит незачет.
Следующая вкладка «Оценка» (рис. 18)
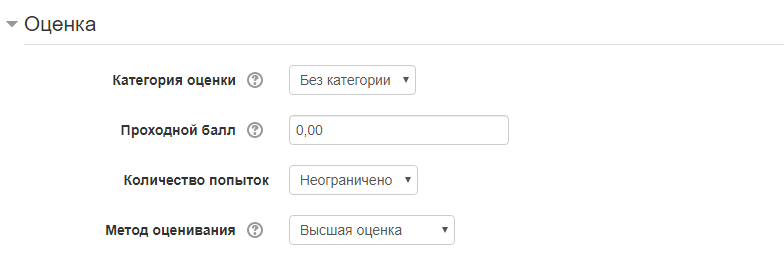
Рис. 18
Количество попыток устанавливается вами в зависимости от желаемого результата и типа тестирования.
Проходной бал, это допустимый минимум для сдачи. Это значение учитывается при отслеживании выполнения элементов или курса; оценки выше проходного балла выделяются в журнале зеленым цветом, а ниже проходного балла - красным.
Метод оценивания, если разрешены несколько попыток прохождения теста, то для расчета итоговой оценки могут использоваться следующие методы:
- Лучшая оценка из всех попыток
- Средняя оценка из всех попыток
- Первая попытка (все прочие попытки не учитываются).
- Последняя попытка (все прочие попытки не учитываются).
Еще одна важная вкладка «Итоговый отзыв». Это текст, который отображается после прохождения попытки теста. Текст итогового отзыва может зависеть от полученной оценки при указании дополнительных границ оценок (в процентах или в виде числа) (рис19).
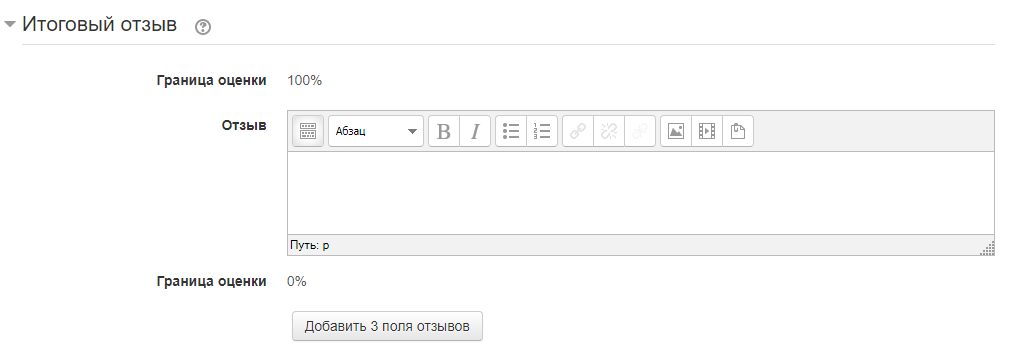
Рис. 19
Для быстрого добавления вопросов в Moodle предусмотрена возможность импорта вопросов из различных форматов.
Самым простым способом является импорт из формата GIFT. Полное описание формата можно посмотреть в документации.
Формат основан на специальной разметке, при помощи спецсимволов.
В самом простом варианте, для вопросов множественного выбора, каждый вопрос имеет вид:
Текст вопроса
{
= верный ответ
~неверный ответ 1
~неверный ответ 2
~неверный ответ последний
}
фигурная скобка { - открывает перечень ответов на вопрос;
фигурная скобка } - закрывает перечень ответов на вопрос.
Фигурные скобки и ответы необходимо проставлять друг под другом (на новой строке).
Также если вам необходимо указать № вопроса, перед текстом вопроса (в одной строке) необходимо поставить нужный вам номер вида ::1:: (двоеточие (2) номер вопроса двоеточие (2))
Порядок ответов роли не играет
::5::Кто похоронен в мавзолее
{
~Сталин
=Ленин
~Рамзес
}
Можно использовать вариант с коротким ответом, тогда указываются только правильные ответы
Два плюс два равно
{
= четыре
= 4
}
Варианты ответов указаны после текста вопрос, а в фигурных скобках. После знака равно идет правильный ответ, после тильды (русская ё на клавиатуре) указывается неверный ответ. Лишние пробелы удаляются автоматом.
Для вопросов соответствия используется формат с разделением понятий символами ->
Сопоставьте следующие страны с их соответствующими столицами
{
= Канада -> Оттава
= Италия -> Рим
= Япония -> Токио
= Индия -> Нью-Дели
}
Символы ~ = # {}: управляют работой этого фильтра и не могут использоваться как обычный текст в вопросах.
Их необходимо указывать в паре с символом \
Т.е вместо = указываем \=
Какой ответ равен 5?
{
~ \= 2 + 2
= \= 2 + 3
~ \= 2 + 4
}
Методика работы
Создаем в текстовом редакторе Word пустой документ/
Набираем вопросы или очень аккуратно копируем, вставлять можно только текст (рис. 19.1).
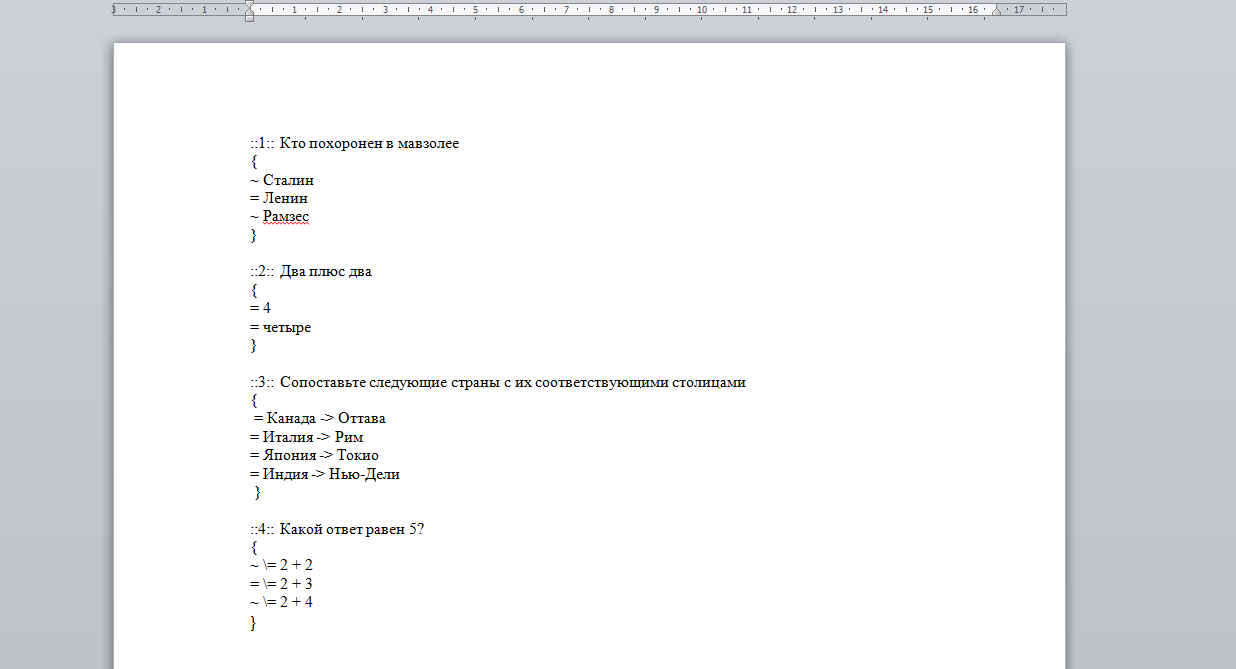
Рис. 19.1
Сохраняем документ в формате .txt , кодировка Юникод utf-8
Выбираем Сохранить как (рис.19.2)
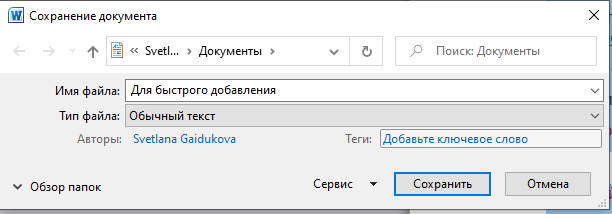
Рис. 19.2
Выбираем опции (рис. 19.3)
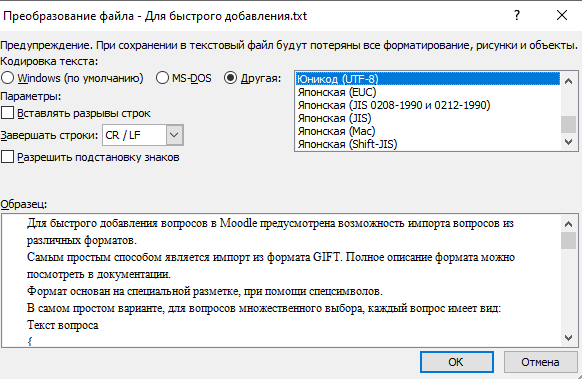
Рис. 19.3
Далее открываем курс в который хотим импортировать вопросы. Переходим в банк вопросов, создаем категорию (по желанию) и выбираем в меню "Импорт".
После чего открывается окно импорта вопросов из файла (рис. 19.4).
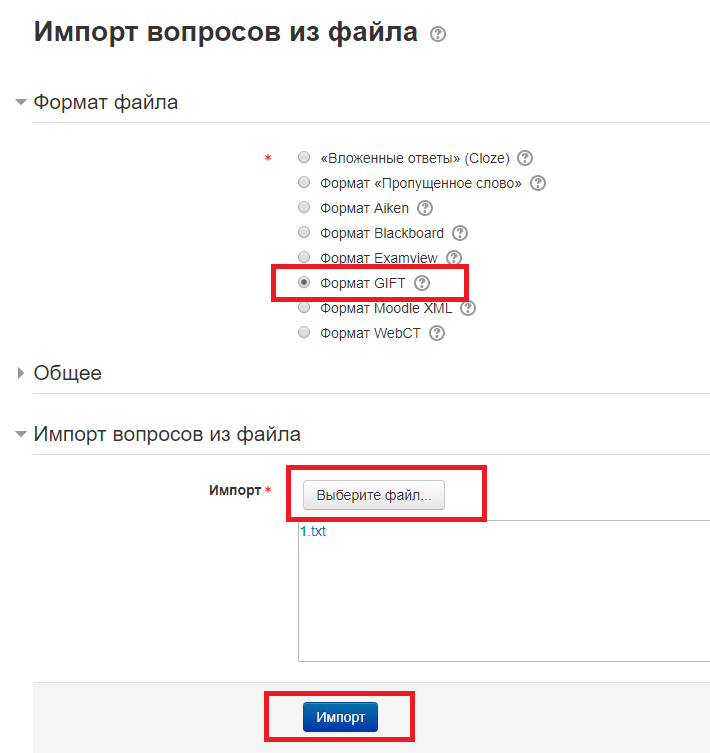
Рис. 19.4
На вкладке "Общее" можно выбрать нужную категорию для импорта вопросов.
Выполняем импорт